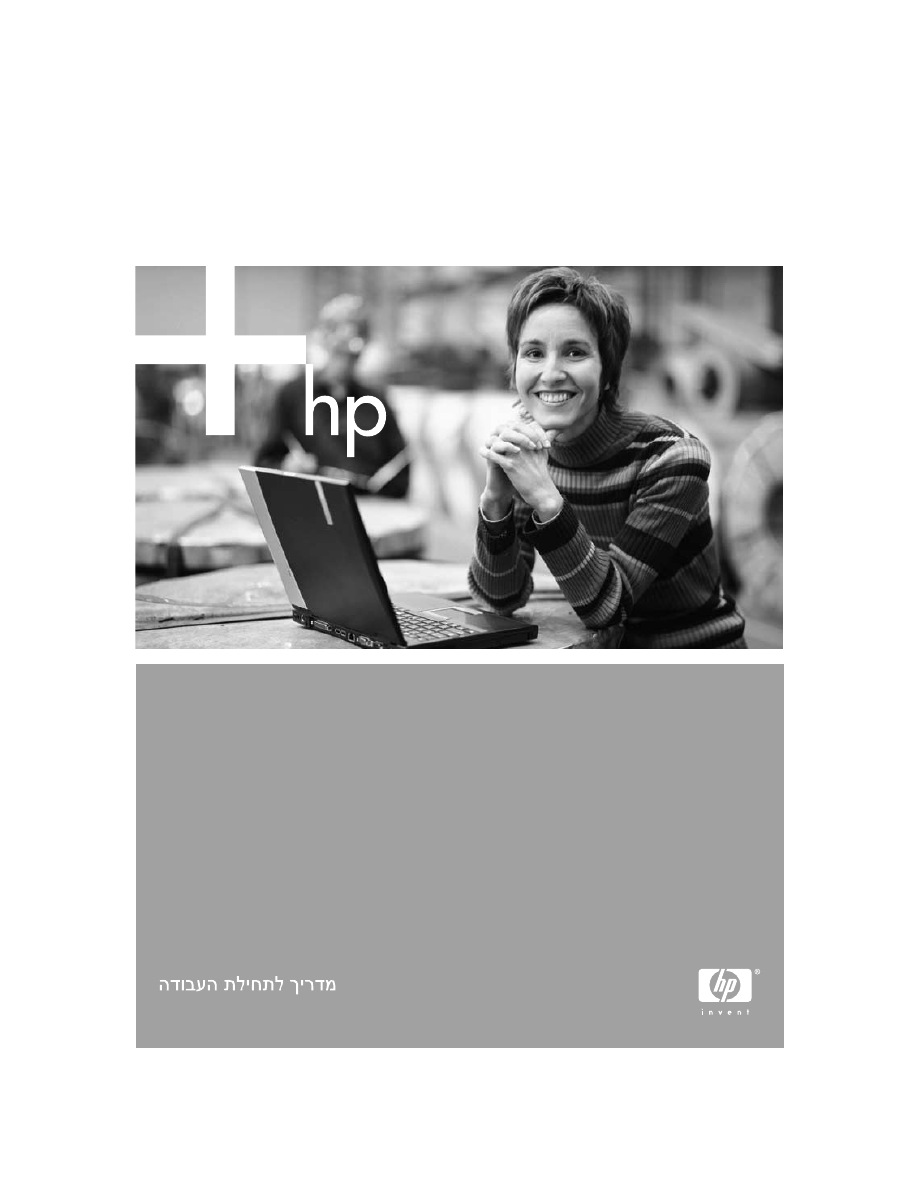
Getting started guide
µ
Základná príručka
Prvi koraci
Prvi koraki
Ghid de iniiere
HP Deskjet 460
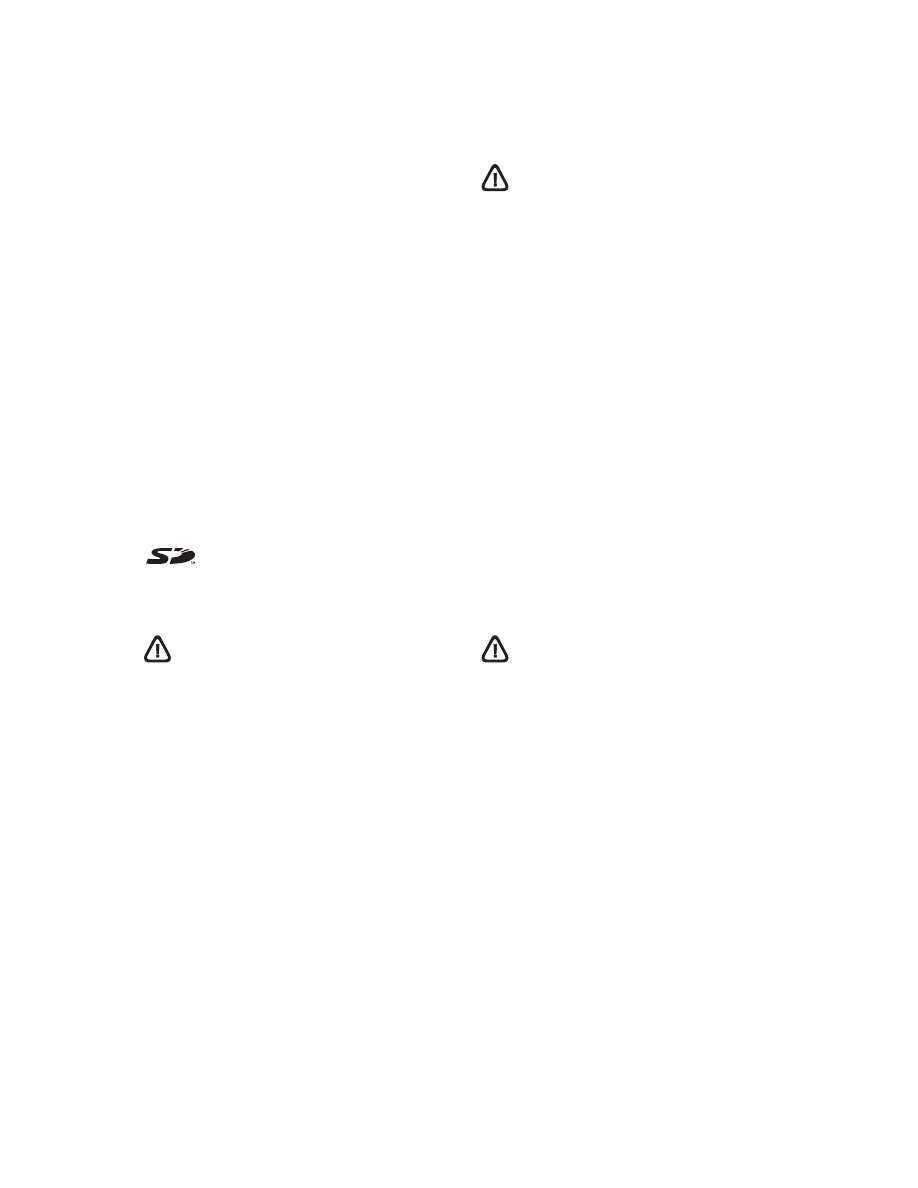
2
Copyright Information
© 2005 Copyright Hewlett-Packard Development Company,
L.P.
Reproduction, adaptation or translation without prior written
permission is prohibited, except as allowed under the
copyright laws.
The information contained herein is subject to change without
notice.
The only warranties for HP products and services are set forth
in the express warranty statements accompanying such
products and services. Nothing herein should be construed as
constituting an additional warranty. HP shall not be liable for
technical or editorial errors or omissions contained herein.
1, 6/2005
Trademark Credits
Microsoft and Windows are registered trademarks or
trademarks of Microsoft Corporation in the United States and/
or other countries/regions.
The Bluetooth trademarks are owned by Bluetooth SIG, Inc.,
U.S.A. and used by Hewlett-Packard under license.
The SD Logo is a trademark.
Safety Information
Always follow basic safety precautions when using this product
to reduce risk of injury from fire or electric shock.
1.
Read and understand all instructions in the documentation
that comes with the printer.
2.
Observe all warnings and instructions marked on the
product.
3.
Unplug this product from wall outlets before cleaning.
4.
Do not install or use this product near water, or when you
are wet.
5.
Install the product securely on a stable surface.
6.
Install the product in a protected location where no one
can step on or trip over the line cord, and the line cord
cannot be damaged.
7.
If the product does not operate normally, see
“Maintaining and troubleshooting” in the onscreen user’s
guide on the Starter CD.
8.
There are no user-serviceable parts inside. Refer servicing
to qualified service personnel.
Πληροφορίες
ασφαλείας
Να
ακολουθείτε
πάντα
τις
βασικές
προφυλάξεις
ασφαλείας
όταν
χρησι
µ
οποιείτε
το
παρόν
προϊόν
για
να
µ
ειώνετε
τον
κίνδυνο
τραυ
µ
ατισ
µ
ού
από
πυρκαγιά
ή
ηλεκτροπληξία
.
1.
∆ιαβάστε
και
κατανοήστε
όλες
τις
εικόνες
του
τεκ
µ
ηρίωση
που
συνοδεύει
τον
εκτυπωτή
.
2.
Τηρείτε
όλες
τις
προειδοποιήσεις
και
τις
οδηγίες
που
αναγράφονται
πάνω
στο
προϊόν
.
3.
Αποσυνδέστε
το
προϊόν
από
την
πρίζα
πριν
το
καθαρίσετε
.
4.
Μην
τοποθετείτε
ή
χρησι
µ
οποιείτε
το
προϊόν
κοντά
σε
νερό
,
ή
µ
ε
βρεγ
µ
ένα
χέρια
.
5.
Εγκαταστήστε
το
προϊόν
µ
ε
ασφάλεια
σε
σταθερή
επιφάνεια
.
6.
Εγκαταστήστε
το
προϊόν
σε
προστατευό
µ
ενη
θέση
όπου
να
µ
ην
µ
πορεί
κανείς
να
πατήσει
ή
να
σκοντάψει
στο
καλώδιο
του
ρεύ
µ
ατος
,
και
όπου
δε
θα
φθαρεί
το
καλώδιο
.
7.
Αν
το
προϊόν
δε
λειτουργεί
κανονικά
,
δείτε
την
Αντι
µ
ετώπιση
προβλη
µ
άτων
.
8.
∆εν
υπάρχουν
εξαρτή
µ
ατα
µ
έσα
στον
εκτυπωτή
που
να
µ
πορεί
να
τους
κάνει
σέρβις
ο
χρήστης
. A
ναθέστε
το
σέρβις
σε
αρ
µ
όδιο
προσωπικό
σέρβις
.
Информация
о
технике
безопасности
Чтобы
снизить
вероятность
получения
травм
при
пожаре
и
поражении
электрическим
током
,
соблюдайте
меры
предосторожности
при
пользовании
этим
изделием
.
1.
Внимательно
ознакомьтесь
со
всеми
указаниями
,
содержащимися
в
документации
к
принтеру
.
2.
Следуйте
всем
предупреждениям
и
указаниям
на
изделии
.
3.
Прежде
,
чем
приступить
к
чистке
устройства
,
отсоедините
его
от
всех
электрических
розеток
.
4.
Не
устанавливайте
и
не
пользуйтесь
этим
изделием
вблизи
воды
или
мокрыми
руками
.
5.
Изделие
должно
быть
установлено
на
устойчивой
поверхности
.
6.
Изделие
должно
быть
установлено
в
месте
,
где
никто
не
может
наступить
на
сетевой
шнур
,
споткнуться
о
него
или
повредить
его
.
7.
Если
изделие
не
работает
нормально
,
см
.
Поиск
неисправности
.
8.
В
изделии
нет
частей
,
которые
пользователь
может
самостоятельно
обслуживать
.
Обслуживание
должно
выполняться
квалифицированным
персоналом
.
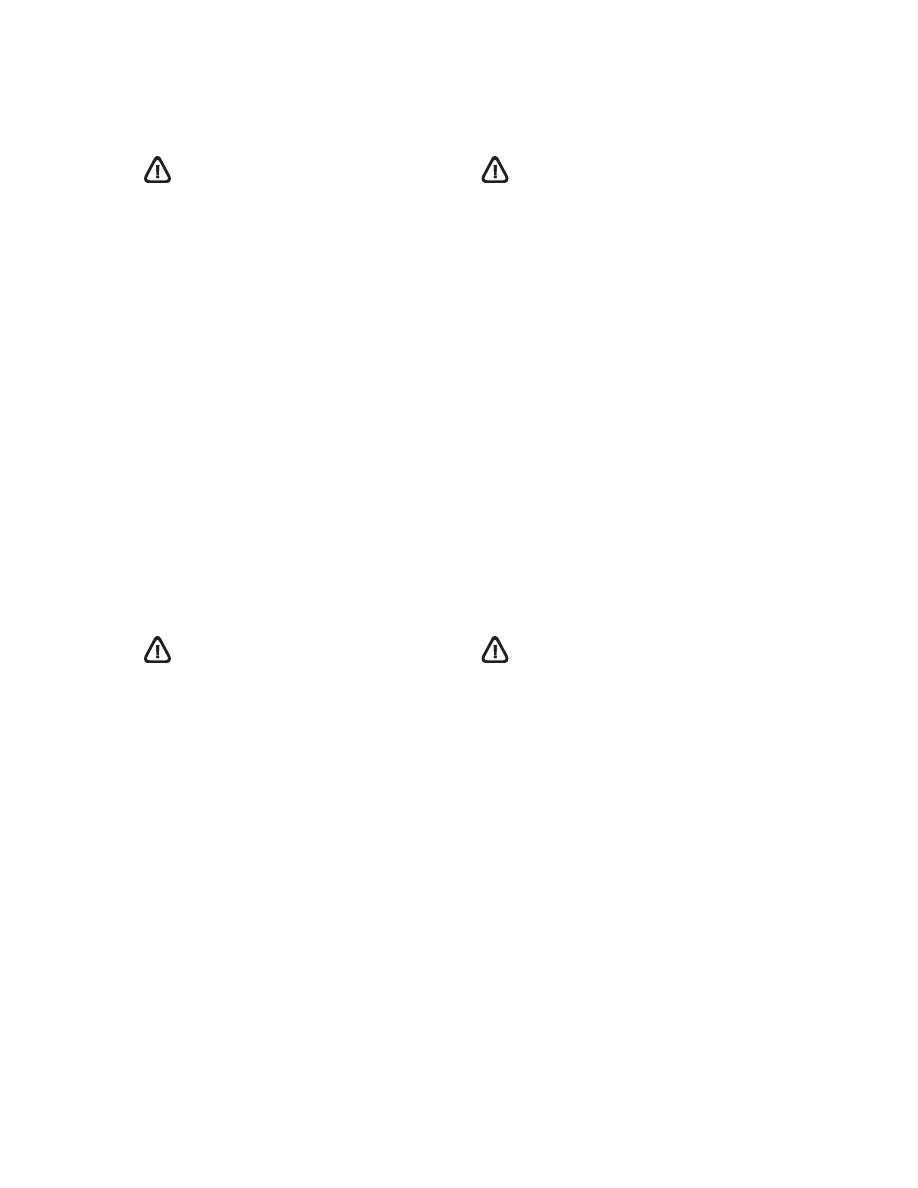
3
Informacije o sigurnosti
Uvijek se pridržavajte osnovnih mjera predostrožnosti prilikom
uporabe ovog proizvoda kako bi se smanjila opasnost od
tjelesnih ozljeda uslijed požara ili električnog udara.
1.
Pročitajte i upoznajte se sa svim uputama u dokumentaciji
priloženoj uz pisač.
2.
Pridržavajte se svih upozorenja i uputa koje se nalaze na
proizvodu.
3.
Prije čišćenja iskopčajte uređaj iz strujne utičnice.
4.
Ovaj proizvod nemojte koristiti u blizini vode ili ako ste
mokri.
5.
Postavite proizvod na stabilnu i čvrstu podlogu.
6.
Postavite proizvod na zaštićeno mjesto gdje nitko ne može
gaziti ili se spoticati o strujni kabel te tako da se kabel ne
može oštetiti.
7.
Ako uređaj ne radi na uobičajen način, pročitajte
“Održavanje i rješavanje problema” u elektroničkom
priručniku na CD-u Starter.
8.
Unutar uređaja ne postoje dijelovi koje korisnik sam može
popraviti. Servis prepustite ovlaštenim serviserima.
Informacije o varnosti
Pri uporabi tega izdelka vedno upoštevajte varnostne predpise,
da s tem zmanjšate tveganje pred električnim udarom.
1.
Preberite in spoznajte se z navodili in dokumentacijo, ki je
priložena tiskalniku.
2.
Upoštevajte vsa opozorila in nasvete, ki so namenjene temu
izdelku.
3.
Pred čiščenjem naprave izvlecite vtikač iz vtičnice.
4.
Ne instalirajte in ne uporabljajte izdelek v bližini vode, ali
če je izdelek vlažen.
5.
Izdelek instalirajte na varnem mestu, na trdni podlagi.
6.
Namestite izdelek na varno mesto, tako da nihče ne bo
stopal po žicah in da ni nevarnosti, da bi se napeljave
poškodovale.
7.
Če izdelek ne bo pravilno deloval, glej Vzdrževanje in
odpravljanje motenj” na prikazu napotkov na zaslonu, ki so
shranjeni na vašem zagonskem CD.
8.
V napravi ni dela, ki bi ga uporabnik moral vzdrževati.
Obrnite se na uradni pooblaščeni servis.
Informaii privind sigurana
La utilizarea produsului respectai întotdeauna precauiile de
siguran de baz pentru a reduce riscul de vtmare prin
incendiu sau electrocutare.
1.
Citii şi înelegei toate instruciunile din documentaia care
însoeşte imprimanta.
2.
Respectai toate avertismentele şi instruciunile marcate pe
produs.
3.
Înainte de curare scoatei aparatul din priz.
4.
Nu instalai şi nici nu utilizai aparatul lâng ap sau atunci
când suntei umed.
5.
Instalai aparatul într-o stare sigur, pe o suprafa stabil.
6.
Instalai aparatul într-un loc protejat, unde nimeni nu poate
clca sau aga cablul de legtur şi unde cablul nu poate
fi deteriorat.
7.
Dac aparatul nu funcioneaz normal, consultai
“Întreinerea şi depistarea defectelor” în ghidul utilizatorului
afişat pe ecran, de pe Starter CD.
8.
În interior nu exist piese care pot fi reparate sau întreinute
de utilizator. Pentru service adresai-v personalului calificat.
Bezpečnostné informácie
Pri používaní tohto produktu vždy dodržiavajte bezpečnostné
opatrenia, čím znížite riziko poranenia, spôsobené požiarom
alebo zásahom elektrickým prúdom.
1.
Prečítajte si a snažte sa porozumie
t’ všetkým pokynom v
dokumentácii, ktorá tvorí súčas
t’ dodávky tlačiarne.
2.
Riate sa všetkými výstrahami a pokynmi uvedenými na
tomto výrobku.
3.
Pred čistením odpojte tento výrobok z elektrickej siete.
4.
Neinštalujte a ani nepoužívajte tento výrobok v blízkosti
vody, alebo ak ste mokrí.
5.
Bezpečne nainštalujte výrobok na stabilný povrch.
6.
Výrobok nainštalujte do chránenej oblasti, v ktorej nikto
nemôže stúpi
t’ na elektrický prívodný kábel, a kde nemôže
dôjs
t’ k jeho poškodeniu.
7.
Ak výrobok nefunguje normálne, prečítajte si čas
t’ „Údržba
a odstra ovanie problémov“ v používateskej príručke na
obrazovke, ktorá sa nachádza na Starter CD.
8.
Vo vnútri tohto výrobku sa nenachádzajú žiadne časti, ktoré
by používate mohol opravova
t’ vlastnými silami. Servis
prenechajte kvalifikovanému servisnému personálu.
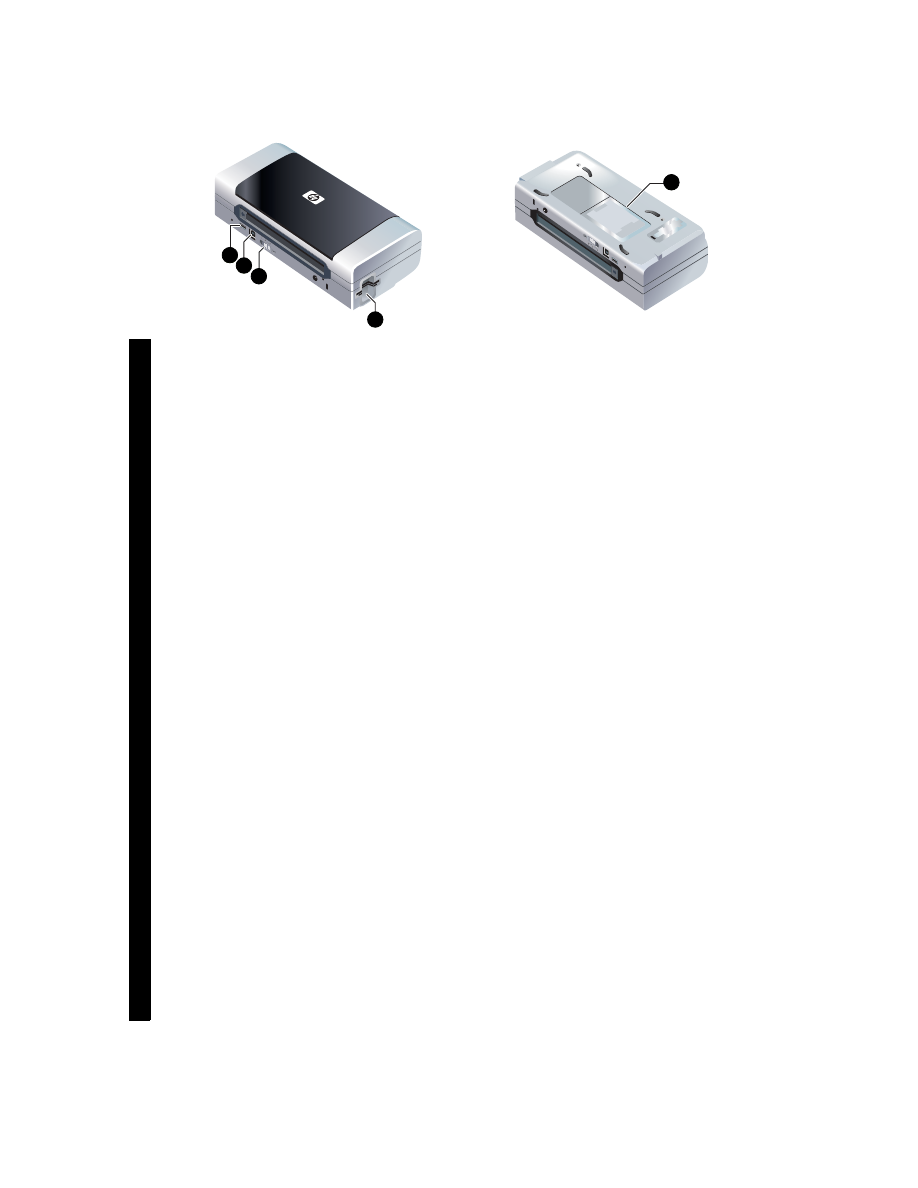
4
En
glish
English
English
En
gl
is
h
En
gl
is
h
Sl
ov
en
sk
y
HP Deskjet 460.
, µ
.
µ USB
µ PictBridge,
µµ µ
flash USB µ DPOF, µ
802.11 µ
Bluetooth
®
.
! , "
Starter CD.
1)
# PictBridge/
USB,
2)
$ (USB),
3)
∆ µ ,
4)
&
CompactFlash™/ µµ,
5)
$ .
HP Deskjet 460.
.
USB-
PictBridge,
USB-
DPOF
802.11
Bluetooth
®
.
!
" ,
# .
1)
$
PictBridge/USB Host,
2)
$
% (USB),
3)
$
# ,
4)
& CompactFlash™/
' ,
5)
! .
Tlačiare HP Deskjet 460.
Táto tlačiare ponúka rýchlu a profesionálnu mobilnú tlač.
Môžete tlačit’ priamo prostredníctvom USB kábla z
počítačov a fotoaparátov PictBridge, z pamät’ových kariet
digitálnych fotoaparátov alebo USB pamätí typu „flash“ so
súbormi DPOF, alebo využitím bezdrôtového prenosu zo
zariadení vybavenými technológiou 802.11 alebo
Bluetooth.
Podrobnejšie informácie nájdete v používateskej príručke na
obrazovke, ktorá sa nachádza na Starter CD.
1)
Port
PictBridge/USB hostiteský port,
2)
Port pre univerzálnu
sériovú zbernicu (USB),
3)
Prepínač bezdrôtového profilu,
4)
Otvor pre kartu CompactFlash™ /otvor pre pamät’ovú kartu,
5)
Držiak karty
1
2
3
4
5
HP Deskjet 460 series printer.
This printer provides quick, professional mobile printing.
You can print directly via USB cable from computers and
PictBridge cameras, from digital camera memory cards or
USB flash drives with DPOF files, or wirelessly from 802.11
or Bluetooth
®
-enabled devices.
For detailed information, see the onscreen user’s guide on the
Starter CD.
1)
PictBridge/USB Host Port,
2)
Universal serial
bus (USB) port,
3)
Wireless profile switch,
4)
CompactFlash™
card slot/Memory card slot,
5)
Card holder.
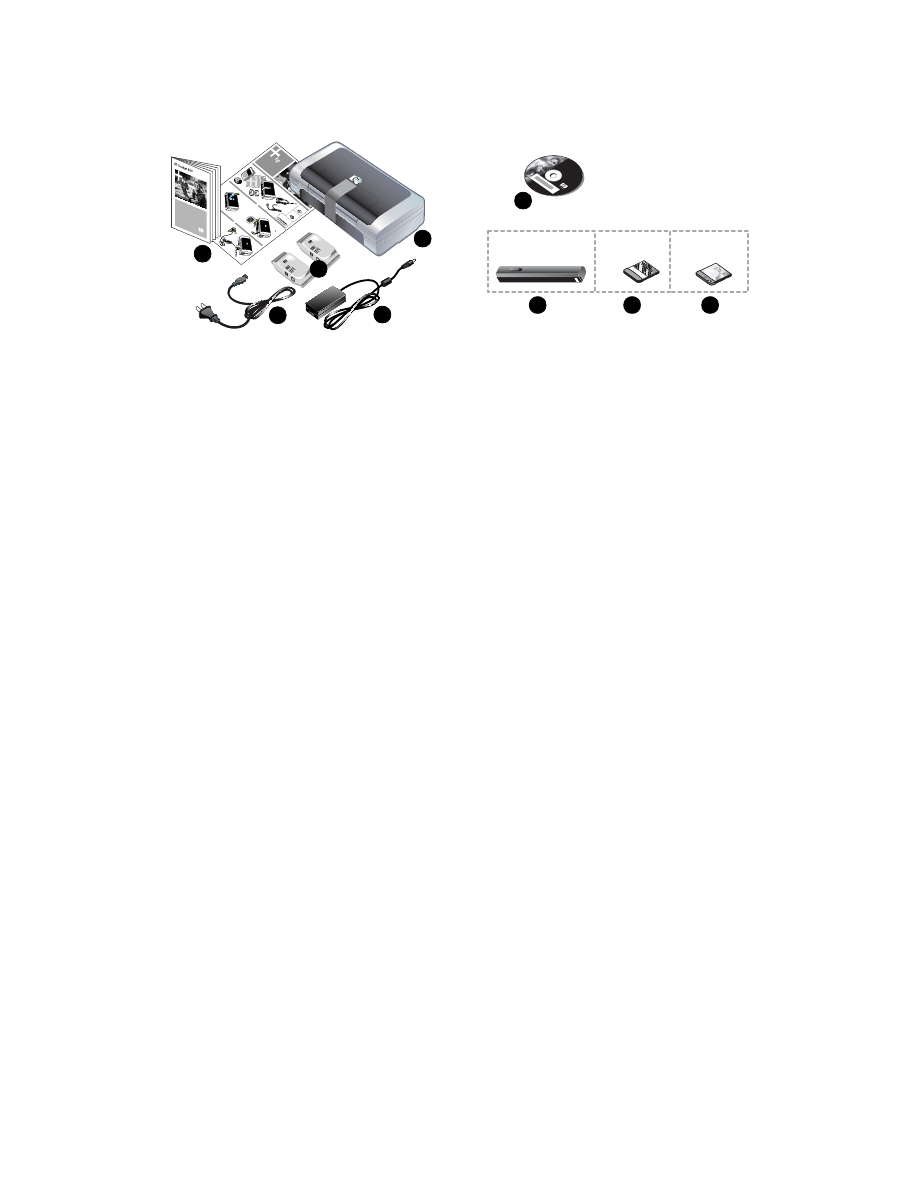
5
µ .
1)
HP Deskjet 460,
2)
µ µ,
3)
µ,
4)
µ µ µ µ,
5)
µ,
6)
Starter CD (µ µ),
7)
( µ' HP Deskjet 460cb,
460wf, 460wbt),
8)
# Bluetooth
(HP Deskjet 460wbt),
9)
802.11
(HP Deskjet 460wf).
.
1)
$ HP Deskjet 460,
2)
,
3)
% ,
4)
,
5)
,
6)
- #
( # " ),
7)
( HP Deskjet 460cb, 460wf
460wbt),
8)
Bluetooth (HP Deskjet
460wbt),
9)
HP 802.11 (HP Deskjet
460wf).
Skontrolujte obsah balenia.
1)
Tlačiare HP Deskjet 460,
2)
napájací adaptér,
3)
napájací kábel,
4)
čierna a trojfarebná tlačová kazeta,
5)
vytlačená dokumentácia,
6)
Starter CD (softvérová a elektronická dokumentácia),
7)
Batéria (súčast’ tlačiarní HP Deskjet 460cb, 460wf a
460wbt),
8)
Karta tlačiarne Bluetooth (HP Deskjet 460wbt),
9)
Karta tlačiarne 802.11 (HP Deskjet 460wf).
D
P
H
e
jk
s
et
46
b
c
0
4
,
6
w
0
f
4
,
6
b
w
0
t
D
P
H
e
jk
s
et
46
b
w
0
t
D
P
H
e
jk
s
et
4
6
w
0
f
L
W
C
F
C
N
A
r
a
d
8
0
2
.1
1b
e
D
P
H
j
k
s
e
4
t
6
b
c
0
4
,
6
w
0
f
4
,
6
b
w
0
t
e
D
P
H
j
k
s
e
4
t
6
w
0
f
4
,
6
b
w
0
t
4
2
3
D
P
H
e
jk
s
e
4
t
60
1
2
1
2
3
1
2
1
3
4
5
HP Deskjet
460wbt
HP Deskjet
460wf
L
W
C
F
C
N
A
r
a
d
0
8
2
b
1
1
.
HP Deskjet
460cb, 460wf, 460wbt
7
6
9
8
Check the package contents.
1)
HP Deskjet 460 series printer,
2)
power adapter,
3)
power cord,
4)
black and tricolor print cartridges,
5)
printed documentation,
6)
Starter CD (software and electronic documentation),
7)
Battery (included with HP Deskjet 460cb, 460wf, and
460wbt),
8)
Bluetooth printer card (HP Deskjet 460wbt),
9)
802.11 printer card (HP Deskjet 460wf).
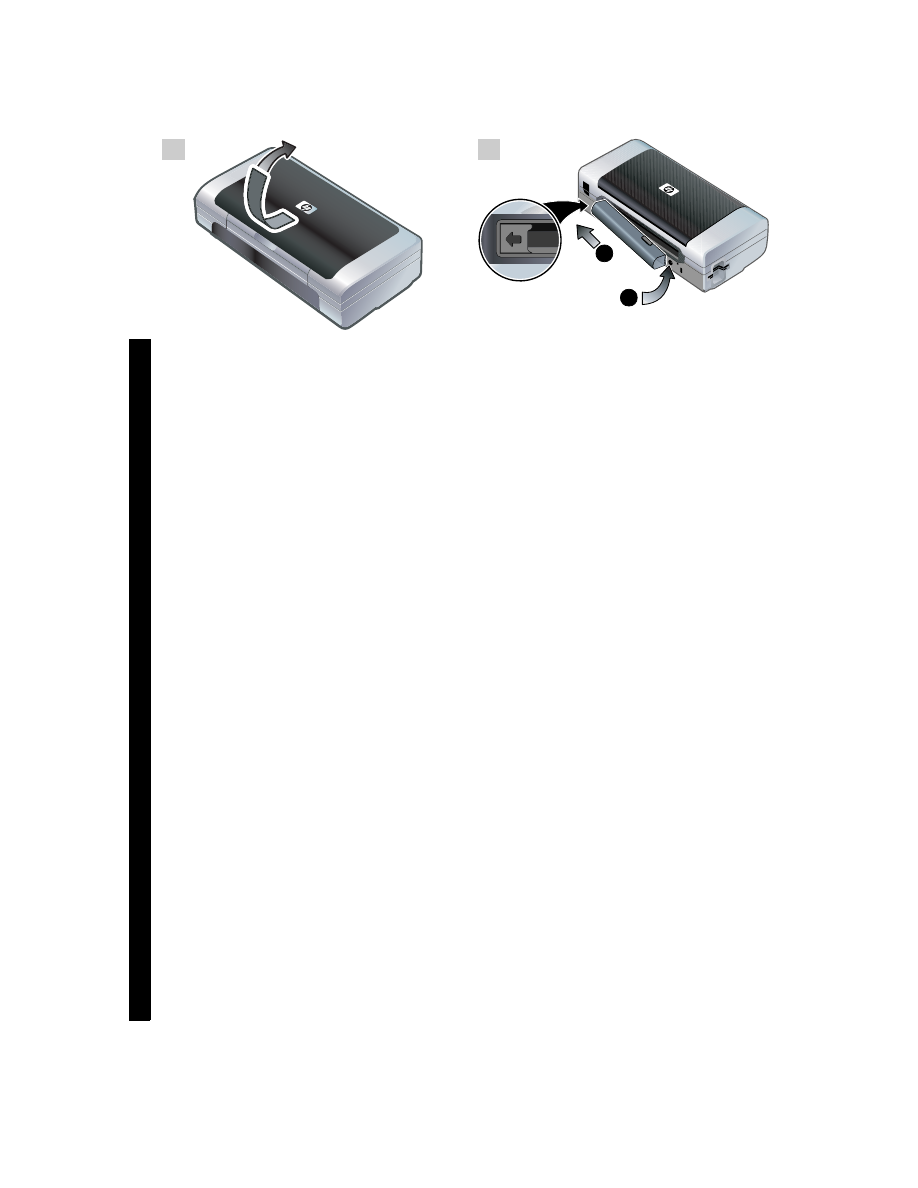
6
En
glish
English
English
En
gl
is
h
En
gl
is
h
Sl
ov
en
sk
y
µ 1: .
* .
µ 2: .
1)
+ µ µ
µ
µ .
2)
-" µ
µ µ µ
‘’.
1: .
& .
2: .
1)
#
# , #.
2)
* # .
Krok 1: Odstráte baliacu pásku.
Odstráte všetku baliacu pásku z tlačiarne.
Krok 2: Batéria.
1)
Zasute batériu pod uhlom do otvoru batérie, kým sa
batéria nezarovná s kontaktmi.
2)
Zasute batériu do otvoru
pre batériu, až kým sa batérie neusadí na požadované
miesto (budete počut’ kliknutie).
1
2
2
1
Step 1: Remove the packing tape.
Remove all packing tape from the printer.
Step 2: Battery.
1)
Slide the battery into the battery slot at an angle until the
battery is flush with the contacts.
2)
Push the battery into the
battery slot until the battery clicks into place.
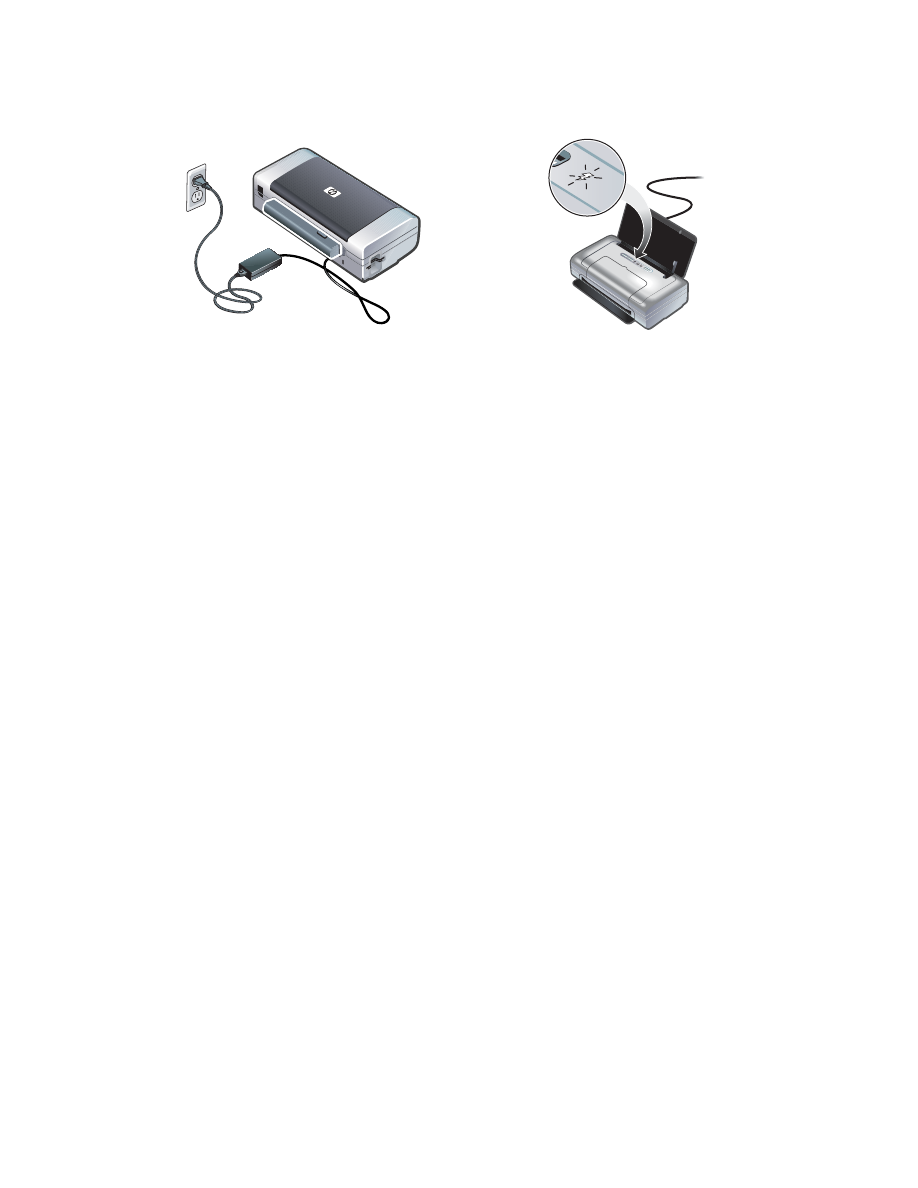
7
µ :
3µ µ µ
µ µ µ . !
, "
Starter CD.
5 µ µ
( 4 2
µ ). # µ,
" µ .
* " ,
µ µ '' 7
. ! µ
µ, "
Starter CD.
:
$ ,
# . !
"
,
# .
$
( 4 , 2
).
. +
" ,
, #
. 3
" -
# .
Poznámka:
Používajte výlučne batériu, ktorá je špecificky
schválená na použitie v tejto tlačiarni. Podrobnejšie
informácie sú uvedené v používateskej príručke na
obrazovke, ktorá sa nachádza na Starter CD.
Pred použitím tlačiarne úplne nabite batériu (prvé nabíjanie
trvá približne 4 hodiny, alšie nabíjania trvajú približne 2
hodiny). Ke sa batéria nabíja, kontrolka nabíjania batérie
svieti na zeleno. Ak počas nabíjania táto kontrolka svieti na
červeno, batéria môže byt´ vadná a je pravdepodobné, že
ju bude treba vymenit´. Pokyny o výmene batérie sú uvedené
v používateskej príručke na obrazovke, ktorá sa nachádza
na Starter CD.
Note:
Use only the battery specifically designed for use with
this printer. See the onscreen user’s guide on the Starter CD
for more information.
Fully charge the battery before using (approximately 4 hours
for the first charge, 2 hours for subsequent charges). When
the battery is charging, the battery charging light is green. If
the light is red while charging, the battery might be faulty
and need to be replaced. See the onscreen user’s guide on
the Starter CD for instructions on replacing the battery.
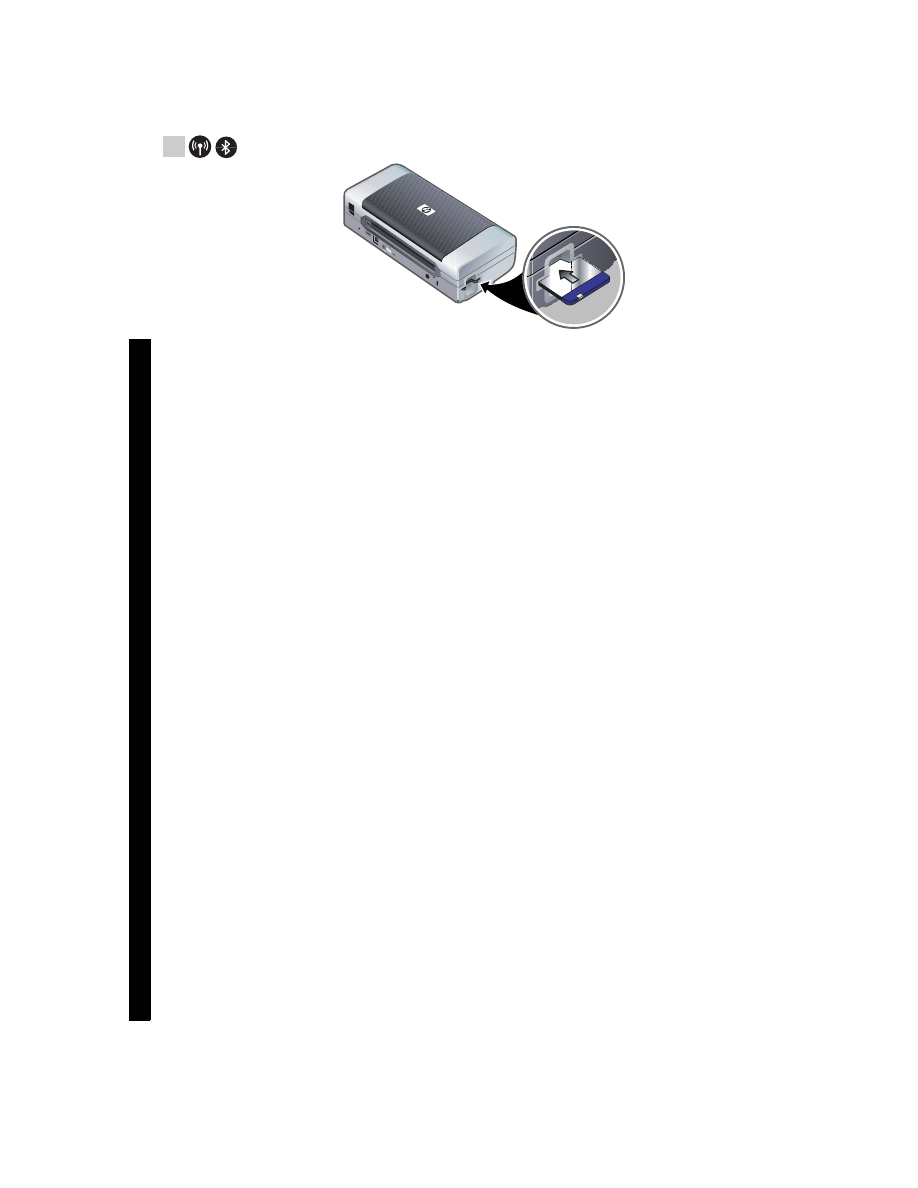
8
En
glish
English
English
En
gl
is
h
En
gl
is
h
Sl
ov
en
sk
y
µ 3: µ
(HP Deskjet 460wf HP Deskjet 460wbt).
1)
+ HP 802.11
Bluetooth, µ " ,
CompactFlash™.
µ :
Bluetooth, ' '
Bluetooth µ
7 . !
, " http://www.hp.com/support/
dj460.
3:
(HP Deskjet 460wf
HP Deskjet 460wbt).
1)
5 HP 802.11
Bluetooth CompactFlash™ ,
.
:
+ Bluetooth,
, % # Bluetooth
. !
http://www.hp.com/support/dj460.
Krok 3: Nainštalujte kartu pre bezdrôtovú tlačiare
(HP Deskjet 460wf alebo HP Deskjet 460wbt).
1)
Zasute kartu tlačiarne HP 802.11 alebo Bluetooth s
kontrolkami smerujúcimi nahor do otvoru pre karty
CompactFlash™.
Poznámka:
Ak inštalujete kartu Bluetooth, ubezpečte sa, že
tlačiare podporuje hostiteské zariadenie Bluetooth a
operačný systém. Podrobnejšie informácie nájdete na adrese
http://www.hp.com/support/dj460.
3
Step 3: Install the wireless printer card (HP Deskjet 460wf or
HP Deskjet 460wbt).
1)
Insert the HP 802.11 printer card or Bluetooth card, with
the lights facing up, into the CompactFlash™ card slot.
Note:
If you are installing a Bluetooth card, make sure that
your Bluetooth host device and operating system are
supported by the printer. For more information, refer to
http://www.hp.com/support/dj460.
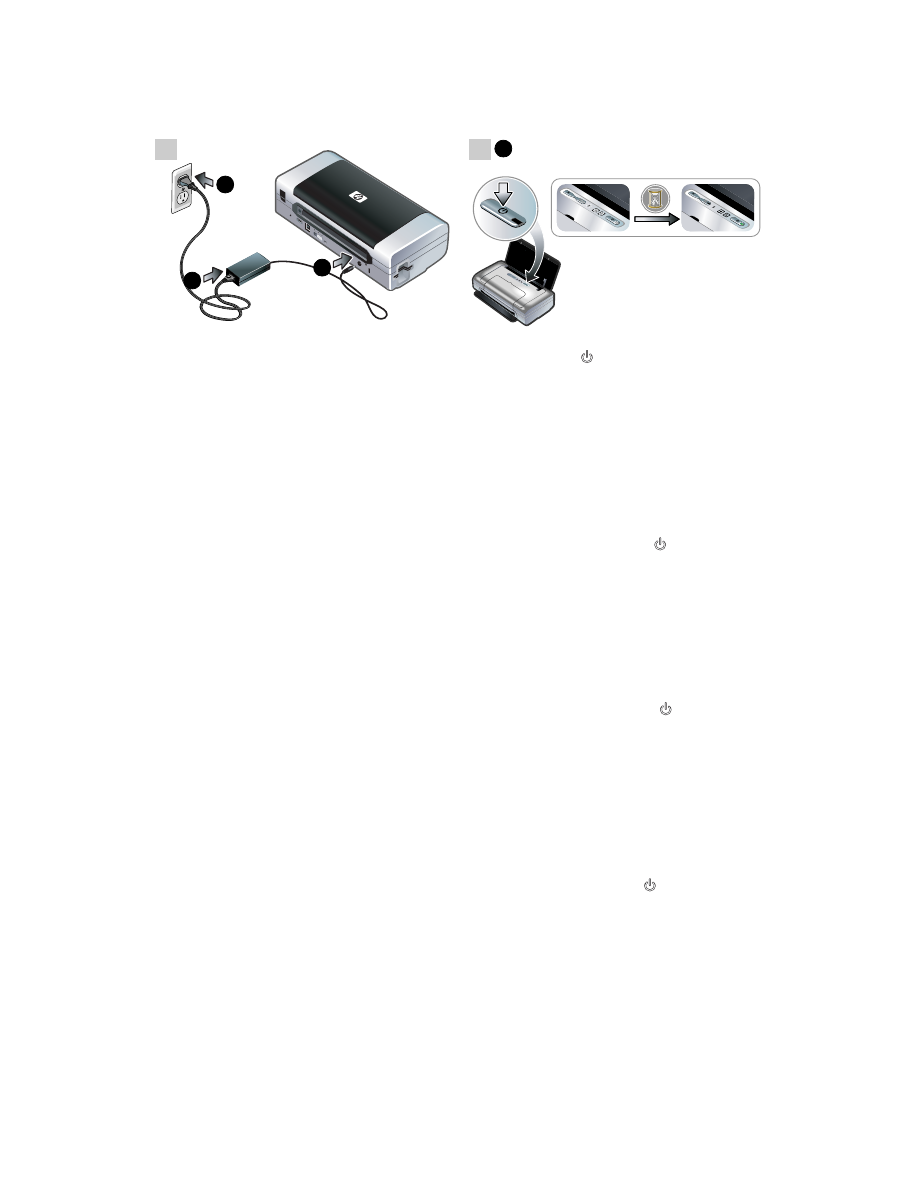
9
µ 4: ! µ.
1)
- µ µ .
2)
-
µ µ µ.
3)
-
µ 7 µ µ (AC).
µ 5: "
µ.
1)
9 µ
(µ µ)
. "
µ µ .
µ :
9 µ
" µ "
µ µµ.
4: .
1)
$ .
2)
$ .
3)
!# %
# .
5: .
1)
7
( )
. 3
# .
:
! #
.
Krok 4: Pripojte napájací kábel.
1)
Pripojte napájací adaptér k tlačiarni.
2)
Pripojte napájací
kábel k napájaciemu adaptéru.
3)
Pripojte druhý koniec
napájacieho kábla k elektrickej zásuvke so striedavým (AC)
prúdom.
Krok 5: Zapnite tlačiare a nainštalujte tlačové kazety.
1)
Stlačením a pridržaním tlačidla
(hlavný vypínač)
zapnite tlačiare. Kontrolky tlačiarne začnú blikat´ v
stanovenom poradí.
Poznámka:
Počkajte, kým zostane
zapnutá jediná kontrolka – kontrolka napájania tlačiarne.
2
3
1
3
2
4
1
1
5
Step 4: Connect the power cord.
1)
Connect the power adapter to the printer.
2)
Connect the
power cord to the power adapter.
3)
Connect the other end
of the power cord to an alternating current (AC) power
outlet.
Step 5: Turn on the printer and install the print cartridges.
1)
Press and hold the
(power button) to turn on the
printer. Printer lights will flash in sequence.
Note:
Wait until
the power light is the only printer light that remains lit.
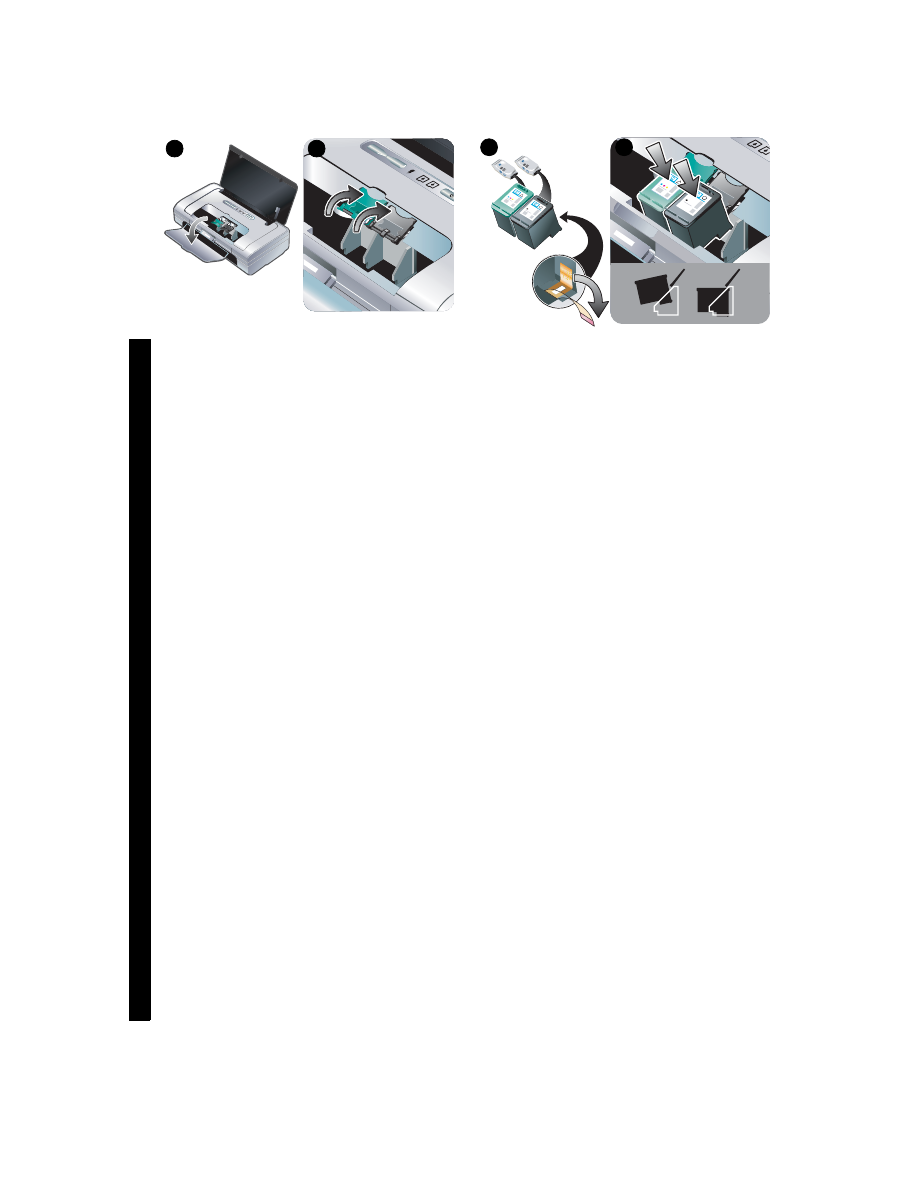
10
En
glish
English
English
En
gl
is
h
En
gl
is
h
Sl
ov
en
sk
y
2)
; " µ
µµ ", " µ µµ '
µ µ
.
3)
* µ .
4)
* µ
µ '" .
5)
+ µ µ
µµ ' µ µ "
µµ '. 9 ,
' ' µ7 ' .
2)
' # ,
% , #
.
3)
$ .
4)
3
# .
5)
# , – . 7
,
#.
2)
Ke ostane rozsvietená len jedna kontrolka tlačiarne
(kontrolka napájania), otvorte predný prístupový kryt a
počkajte, kým sa vozík nezastaví v polohe pre výmenu
kazety.
3)
Zdvihnite poistky tlačovej kazety.
4)
Vybate každú tlačovú kazetu z obalu a následne z
tlačovej kazety odstráte ochrannú pásku.
5)
Farebnú
tlačovú kazetu zasute do avého priestoru a čiernu tlačovú
kazetu zasute do pravého priestoru pre tlačovú kazetu.
Opatrne zatlačte na obidve tlačové kazety a uistite sa, že sú
správne nainštalované.
2
3
HP
T
ri-
co
lo
r
Pr
in
t C
a
rtr
id
g
e
HP
B
la
ck
Pr
in
t C
a
rtr
id
g
e
HP
Tr
i-co
lor
Pr
in
t
C
artr
id
g
e
HP
B
la
ck
Pr
in
t Ca
rtr
idg
e
4
5
2)
When the power light is the only light lit, open the front
access cover and wait for the carriage to stop at the
cartridge change position.
3)
Lift up the print cartridge
latches.
4)
Remove each print cartridge from its package, and then
remove the protective tape from the print cartridge.
5)
Insert
the color print cartridge into the left cradle compartment and
the black print cartridge into the right cradle compartment.
Press down on both cartridges to ensure they are seated
completely in the cradles.
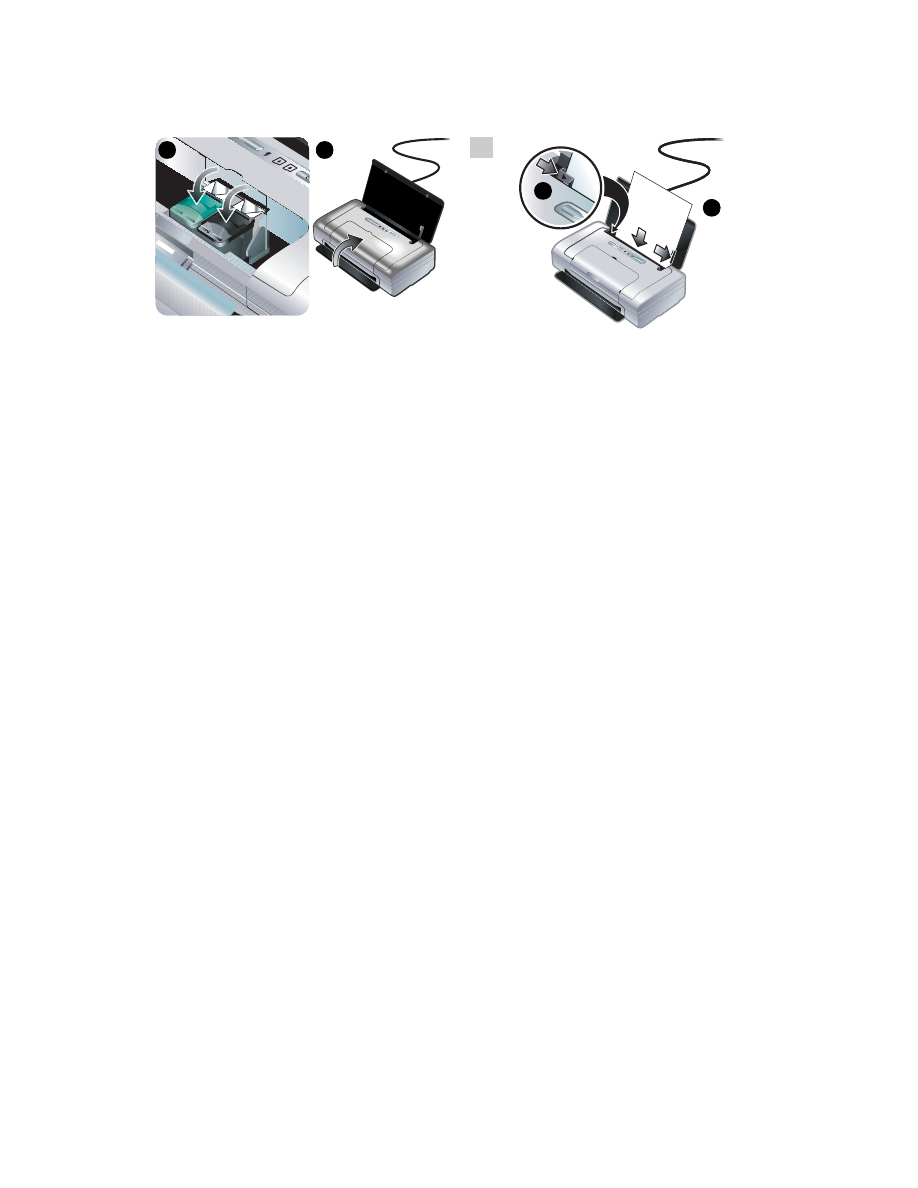
11
6)
# µ .
7)
#
µ µµ '.
µ :
µ µµ '
.
µ 6: #" .
1)
+ 50
10 .
2)
-"
µ µ .
6)
* .
7)
* %.
:
% %
.
6: ! " .
1)
5 50 #
10 #.
2)
$
# #.
6)
Zaklapnite poistky tlačových kaziet na tlačové kazety.
7)
Zatvorte predné prístupové dvierka.
Poznámka:
Neotvárajte predné prístupové dvierka dovtedy,
kým tlačiare neukončila inicializáciu.
Krok 6: Do vstupného zásobníka vložte papier.
1)
Do zásobníka vložte max. 50 listov obyčajného papiera
alebo max. 10 listov fotografického papiera.
2)
Vodiacu lištu
papiera opatrne zatlačte k okraju papiera.
6
7
6
1
2
6)
Snap the cartridge latches onto the print cartridges.
7)
Close the front access cover.
Note:
Do not open the front
access cover until the printer has finished intializing.
Step 6: Load paper in the input tray.
1)
Insert up to 50 sheets of plain paper or 10 sheets of
photo paper into the tray.
2)
Slide the paper guide snugly
against the edge of the paper.
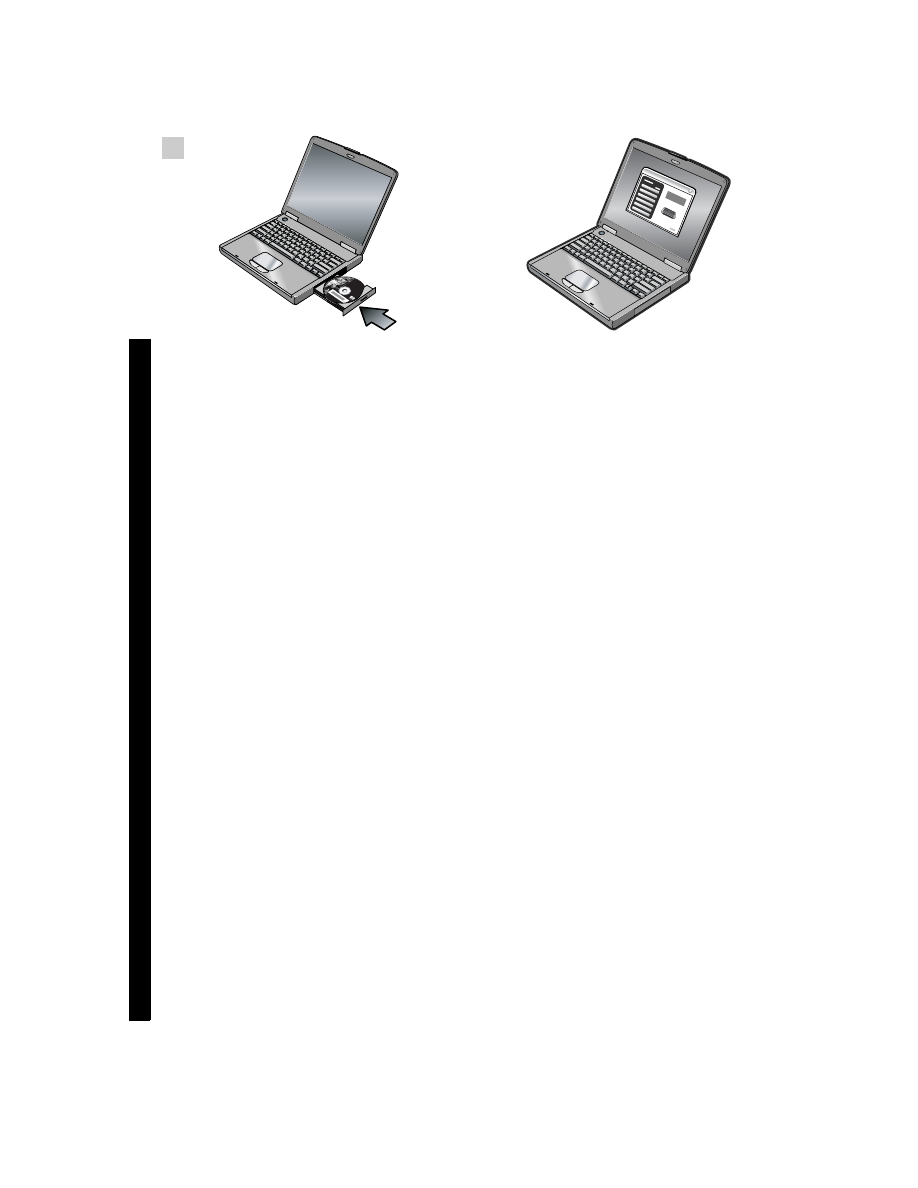
12
En
glish
English
English
En
gl
is
h
En
gl
is
h
Sl
ov
en
sk
y
µ 7: .
# µ
Starter CD µ CD. + µ
CD " µ. µ CD
" µ,
Setup
( )
Starter CD.
- µ CD, “Install
Printer Driver” ( µµ
) [ Windows] “Install Driver” (
µµ ) [ Mac OS]. *
µ.
7: .
*
- #
. ; -
. + -
,
Setup
# .
5
(Windows) Install Driver (5 )
(Mac OS). ! % # #
".
Krok 7: Pripojte tlačiare.
Zatvorte všetky spustené aplikácie a do jednotky CD vložte
Starter CD. Ponuka CD sa spustí automaticky. Ak sa ponuka
CD nespustí automaticky, dvakrát kliknite na ikonu
Setup
na
Starter CD.
V ponuke CD kliknite na možnost´ Install Printer Driver
(Windows) alebo Install Driver (Mac OS). Postupujte poda
pokynov na obrazovke a dokončite inštaláciu softvéru.
7
Step 7: Connect the printer.
Close any running applications and insert the Starter CD
into the CD drive. The CD menu starts automatically. If the
CD menu does not start automatically, double-click the
Setup
icon on the Starter CD.
On the CD menu, click Install Printer Driver (Windows) or
Install Driver (Mac OS). Follow the onscreen instructions to
complete the software installation.
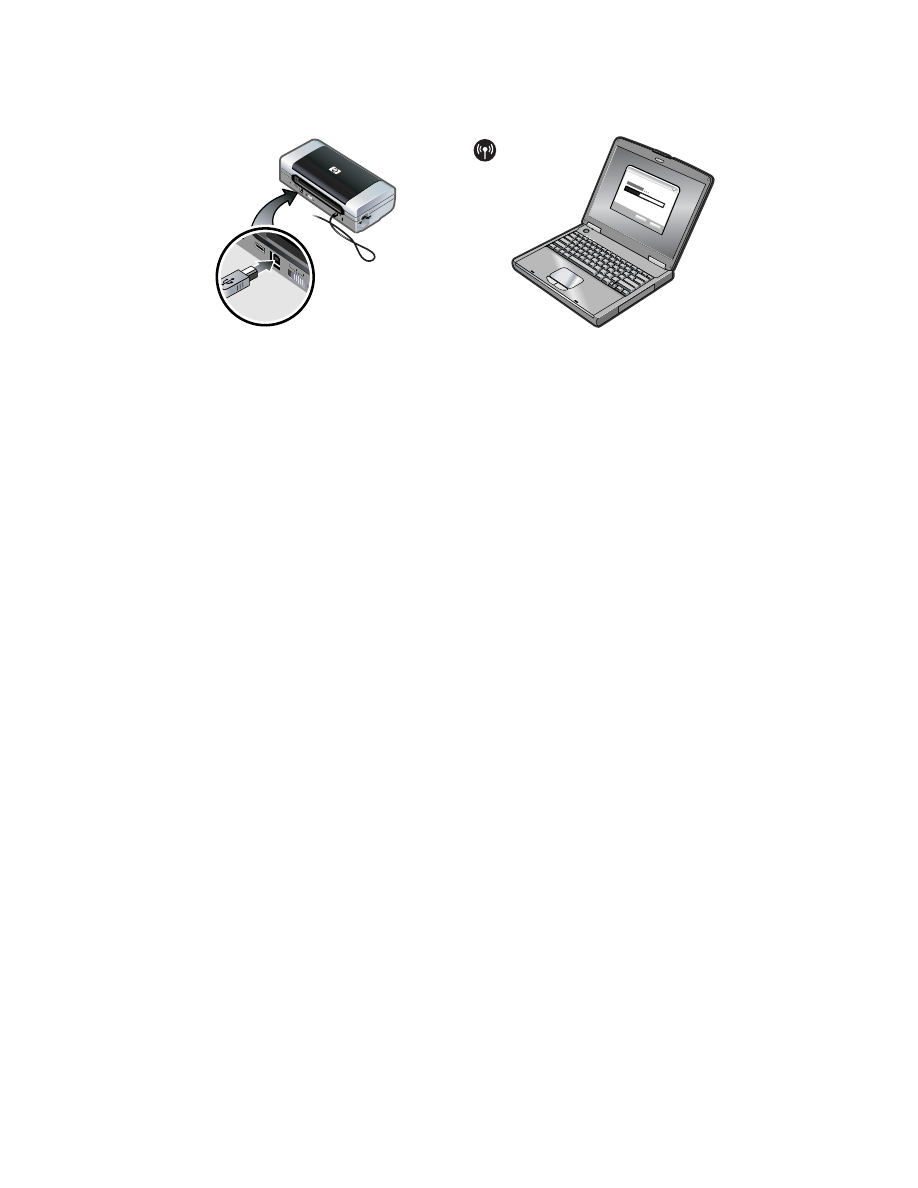
13
USB: Windows®.
- USB
7 .
Mac OS.
- USB,
µ.
µ 802.11: Windows Mac OS.
=
USB
7 µ
.
Mac OS
.
µ µµ
µ HP Deskjet 460.
µ :
' µ µ
USB. * USB 7 .
! USB-: Windows
®
.
$
USB- .
Mac OS.
$ USB- # #
.
# 802.11: Windows Mac OS.
3 USB-
#
.
$ Mac OS
.
! %
# HP
Deskjet 460 Network Setup Tool.
:
$ USB-
. <
USB- .
Pripojenie USB: Windows.
Po vyzvaní systémom pripojte
USB kábel.
Mac OS.
USB kábel pripojte po nainštalovaní
softvéru.
Bezdrôtové pripojenie 802.11: Operačné systémy Windows
a Mac.
Pripravte si USB kábel, po vyzvaní pripojte pomocou
tohto kábla tlačiare a po ukončení inštalácie kábel odpojte.
Platí len pre OS Mac
.
Pomocou programu Setup a HP
Deskjet 460 Network Setup Tool dokončite inštaláciu.
Poznámka:
Akonáhle tlačiare obdrží nastavenia
prostredníctvom USB kábla, vypne sa a následne sa
opätovne zapne. Po vyzvaní systémom USB kábel odpojte.
USB connection: Windows
®
.
Connect the USB cable when
prompted.
Mac OS.
Connect the USB cable after the
software is installed.
802.11 wireless connection: Windows and Mac OS.
Have a
USB cable nearby to connect the printer when prompted and
then remove it after setup.
Mac OS only
. Complete the
installation using the Setup program and HP Deskjet 460
Network Setup Tool.
Note:
The printer will turn off and on when it receives the
settings through the USB cable. Remove the USB cable when
prompted.
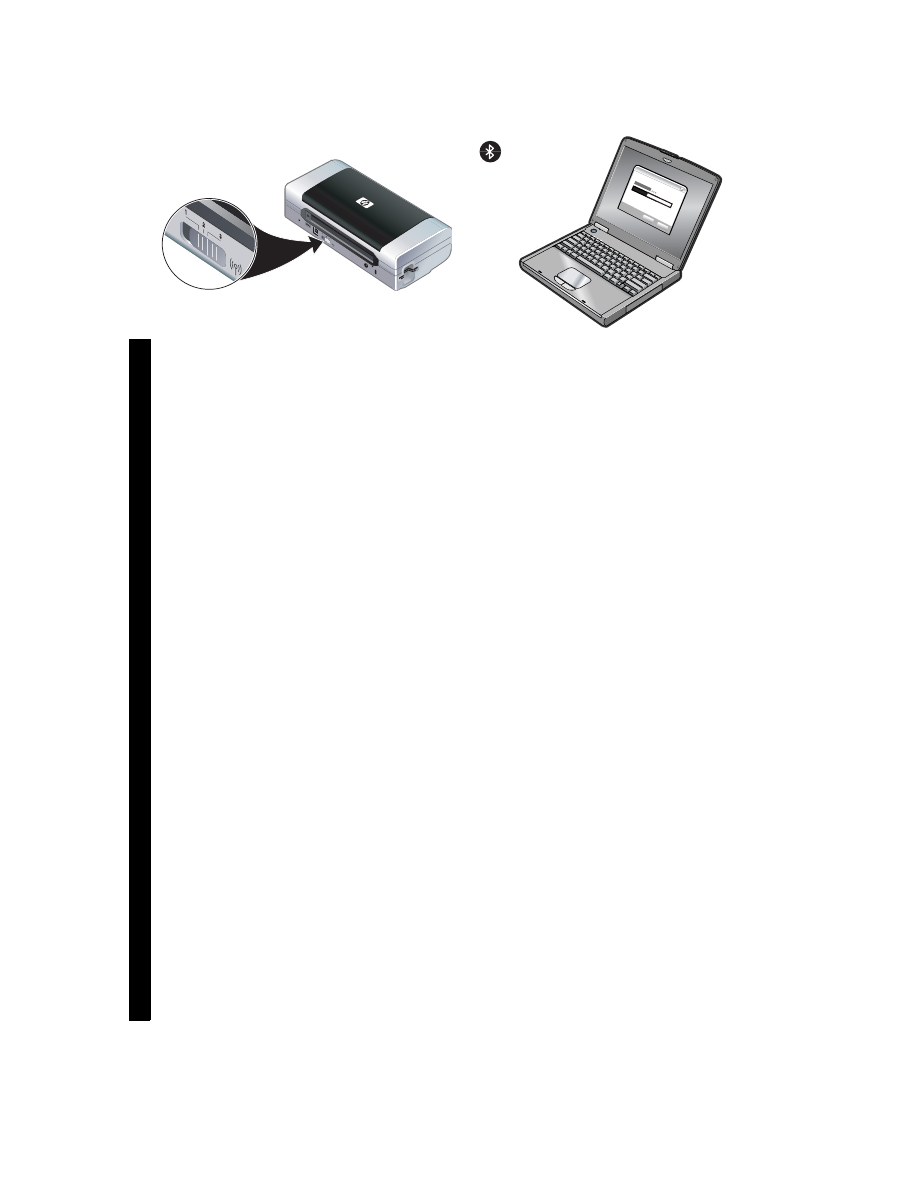
14
En
glish
English
English
En
gl
is
h
En
gl
is
h
Sl
ov
en
sk
y
µ :
µ 802.11
µ .
µ µ
µ " µ 802.11
µ . ! µ
µ µ µ , "
“9 µ µ
802.11” 35.
µ Bluetooth: Windows.
1)
;
, "
Other Port ($ ")
7
µµ
"
Skip (%&)
.
2)
3µ µ
µ Bluetooth
µ COM µµ- Bluetooth
µ Bluetooth .
:
= 802.11
# . $
#
802.11
. &. “<
802.11” 45
# # .
# Bluetooth: Windows.
1)
, #
. $ " # %
.
2)
3 #
# Bluetooth %#
COM- Bluetooth,
# % Bluetooth.
Poznámka:
Aktuálne nastavenia 802.11 sa uložia na
aktuálnu pozíciu prepínača bezdrôtového profilu. Prepínač
bezdrôtového profilu sa používa na prepínanie medzi
nastaveniami profilu 802.11 pri zmene bezdrôtových sietí.
Podrobnejšie informácie o konfigurácii bezdrôtového
nastavenia sú uvedené v časti „O bezdrôtovej tlači 802.11“
na 53.
Bezdrôtové pripojenie Bluetooth: Windows.
1)
Po výzve na
výber portu zvote možnost´
Iný port
a po výzve na
pripojenie tlačiarne a ukončenie inštalácie ovládača
tlačiarne zvote možnost´
Vynechat´
.
2)
Pomocou softvéru na konfiguráciu technológie Bluetooth
vo vašom počítači zistite číslo portu COM pre klienta
Bluetooth, priradeného zariadeniu s technológiou Bluetooth.
Note:
Current 802.11 settings will be saved to the current
position of the wireless profile switch. The wireless profile
switch is used to switch between 802.11 profile settings
when changing wireless networks. See “About 802.11
wireless printing” on 25 for information about configuring
wireless settings.
Bluetooth wireless connection: Windows.
1)
Select
Other
Port
when prompted for the port and
Skip
when prompted to
connect the printer and complete printer driver installation.
2)
Using the Bluetooth configuration software on your
computer, locate the COM port number for the Bluetooth
Client assigned to your Bluetooth device.
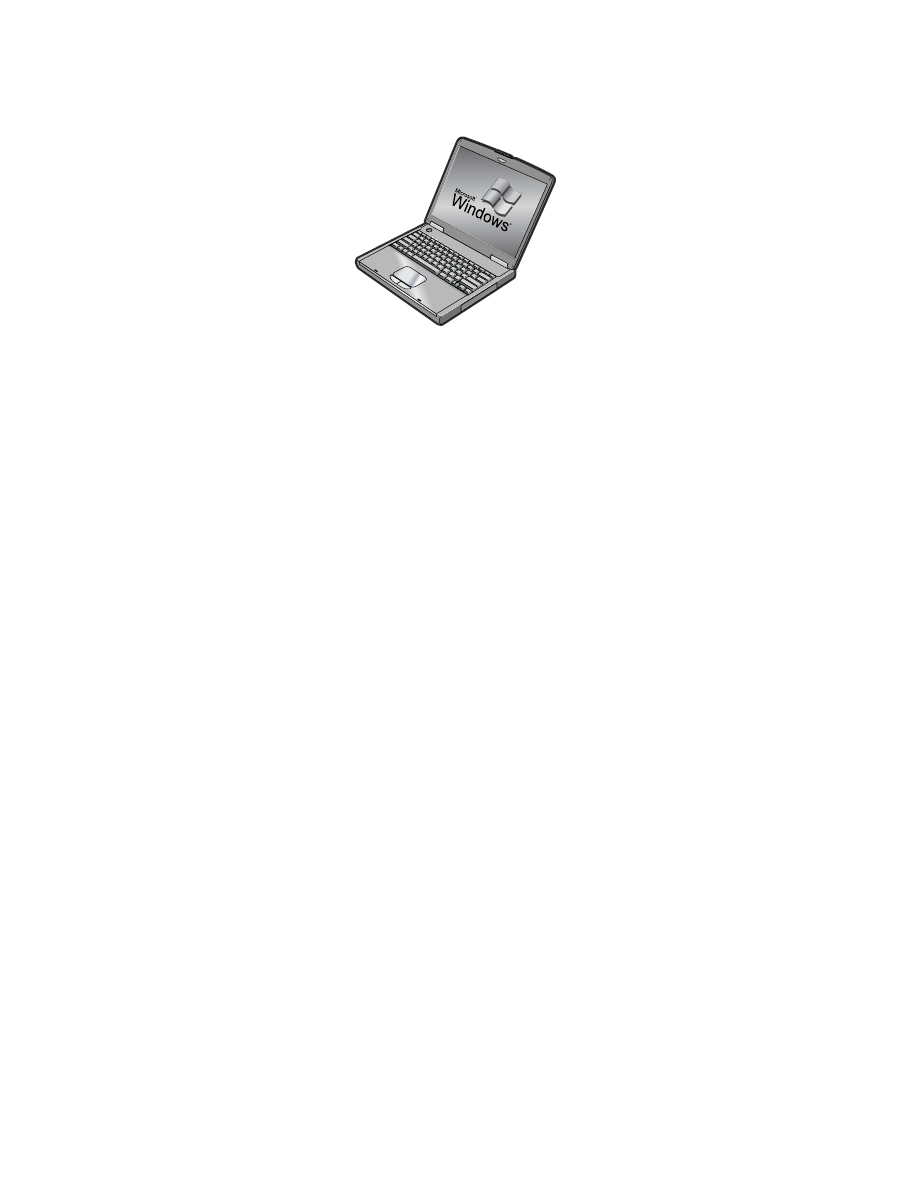
15
! µ, µ
µ 3Com Bluetooth, " Bluetooth Connection
Manager, µ “ ” "
COM ports
(' COM)
µ µ COM
- 3Com Bluetooth.
3)
* Windows,
µ
*
,
+"µ
.
4)
# "
,
.
5)
#
'
" COM,
7 'µ 2.
6)
#
µ
µ
OK
.
7, %
Bluetooth 3Com, ;
Bluetooth,
% COM
&
COM #
Bluetooth 3Com.
3)
7 Windows
,
&
%
% '%
.
4)
?
%
.
5)
?
%
COM, 2.
6)
?
OK
.
Ak napríklad používate na svojom počítači adaptér 3Com
Bluetooth, otvorte aplikáciu Bluetooth Connection Manager,
v ponuke Nástroje zvote možnost´
Porty COM
a
zaznamenajte si číslo portu COM portu 3Com Bluetooth
Serial Client.
3)
Na pracovnej ploche Windows kliknite na tlačidlo
Štart
,
nasmerujte kurzor na možnost´
Nastavenia
a následne
kliknite na možnost´
Tlačiarne
alebo
Tlačiarne a faxy
.
4)
Pravým tlačidlom myši kliknite na ikonu tlačiarne a následne
kliknite na možnost´
Vlastnosti
.
5)
Kliknite na kartu
Porty
a
zvote COM port identifikovaný v kroku 2.
6)
Kliknite na
možnost´
Použit´
a následne kliknite na
OK
.
For example, if you are using a 3Com Bluetooth adapter on
your computer, open the Bluetooth Connection Manager,
select
COM ports
from the Tools menu, and take note of the
COM port number of the 3Com Bluetooth Serial Client port.
3)
From the Windows desktop, click the
Start
button, point to
Settings
, and then click
Printers
or
Printers and Faxes
.
4)
Right-click the printer icon, and then click
Properties
.
5)
Click
the
Ports
tab and select the COM port as identified in step 2.
6)
Click
Apply
, and then click
OK
.
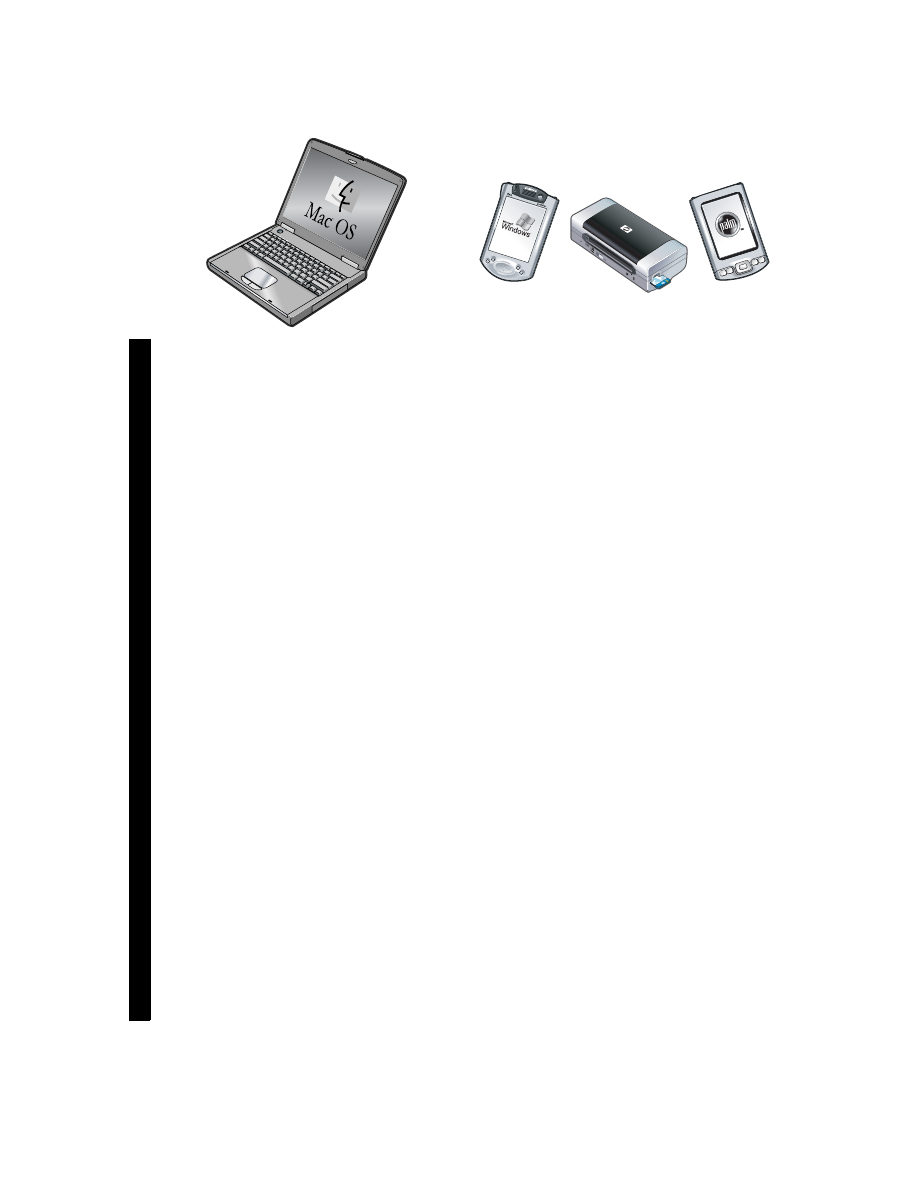
16
En
glish
English
English
En
gl
is
h
En
gl
is
h
Sl
ov
en
sk
y
Mac OS.
- Print Center, "
Bluetooth
"
Add (% ")
.
µ :
! µ
µ Bluetooth,
µ ( µµ
µ 7 ). !
, "
Starter CD. ! ' µ
, " “
'µ ” 33. !
µ µ ,
PDA, "
, Starter CD.
Mac OS.
e
Bluetooth
Print Center (@ )
Add ( )
.
:
$ # ,
# Bluetooth,
( ,
). !
" ,
#
. &. “5 ”
42 . <
"
#
,
'$'.
Mac OS.
Zvote možnost´
Bluetooth
v rámci Print Center a
následne zvote možnost´
Add
.
Poznámka:
Ak chcete tlait@ z inch zariaden disponujEcich
technolgiou Bluetooth, postup je obdobn (in talcia
ovldaov tlaiarne a vyhGadanie tlaiarne). Podrobnej ie
informcie sE uveden v pou vateGskej prruke na
obrazovke, ktor sa nachdza na Starter CD. Informcie
pomocnka o pripojen tlaiarne sE uveden v asti „Rie enie
problmov s in talciou“ na 51. Podrobnej ie informcie o
pripojen k mobilnm zariadeniam (telefny a potae
PDA) sE uveden v pou vateGskej prruke na obrazovke,
ktor sa nachdza na Starter CD.
Mac OS.
Select
Bluetooth
in the Print Center and then select
Add
.
Note:
To print from other Bluetooth-enabled devices, the
process is similar (install printer drivers and perform printer
discovery). See the onscreen user’s guide on the Starter CD
for more information. See “Solving installation problems” on
23 for help connecting the printer. See the onscreen user’s
guide on the Starter CD for information on connecting with
mobile devices such as phones and PDAs.
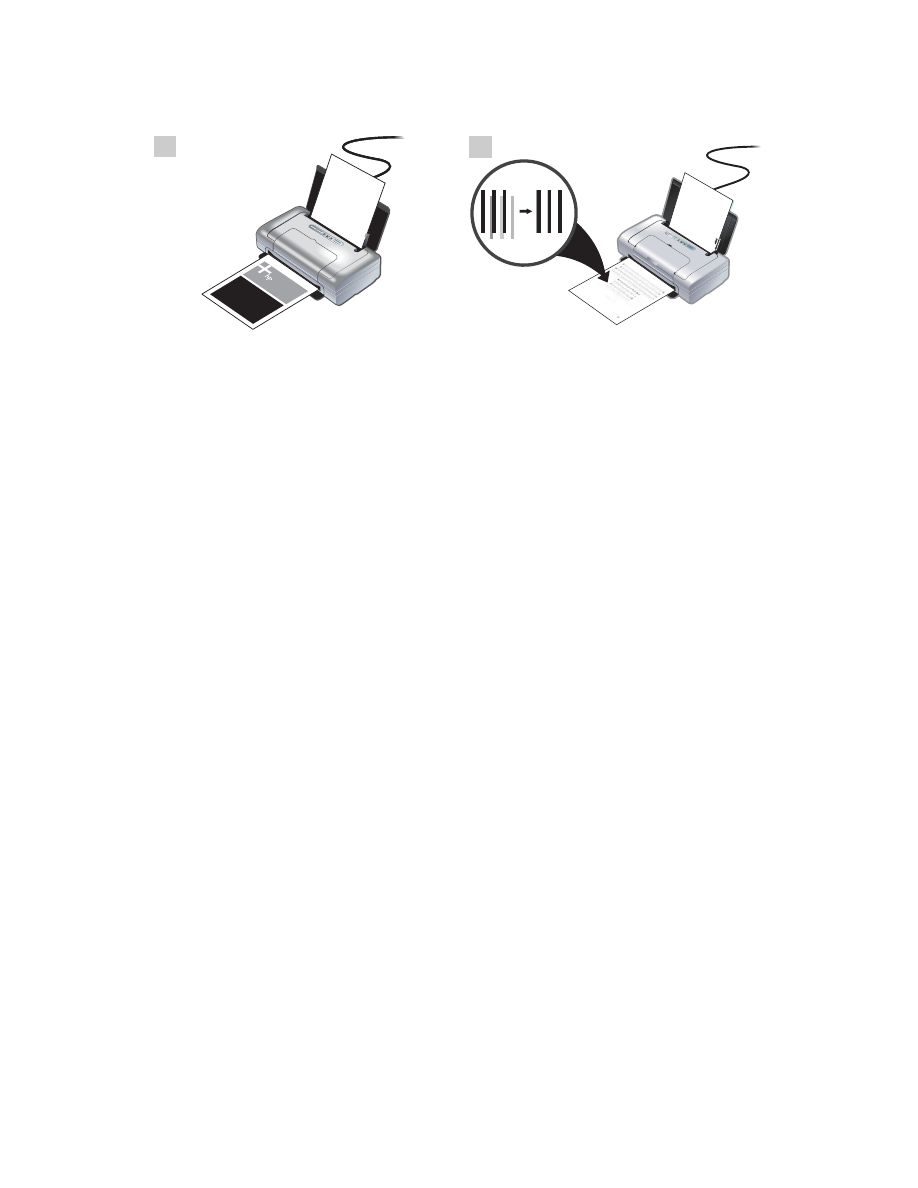
17
µ 8: ∆µ µ.
! µ µ
, µ
µ µ . µ
, " “ 'µ
” 33.
µ 9: "µµ µ.
; µ ,
µµ7 µ '
.
8:
.
! # #
,
# . +
“5 ” 42.
9: % % .
$ #
%# .
Krok 8: Vykonajte test inštalácie softvéru.
Ak chcete uskutonit@ test in talcie softvru a pripojenia
tlaiarne, vytlate dokument z aplikciu, ktorE pou vate
najastej ie. Ak sa tla ned uskutonit@, pozri „Rie enie
problmov s in talciou“ na 51.
Krok 9: Zarovnajte tlačové kazety.
Po každej inštalácii novej tlačovej kazety by ste v záujme
dosiahnutia najvyššej kvality tlače mali tlačové kazety
zarovnat´.
8
9
Step 8: Test the software installation.
To test the software installation and printer connection, print
a document from an application you use frequently. See
“Solving installation problems” on 23 if you are unable to
print.
Step 9: Align the print cartridges.
Whenever you install a new print cartridge, you should align
the print cartridges for the best possible print quality.
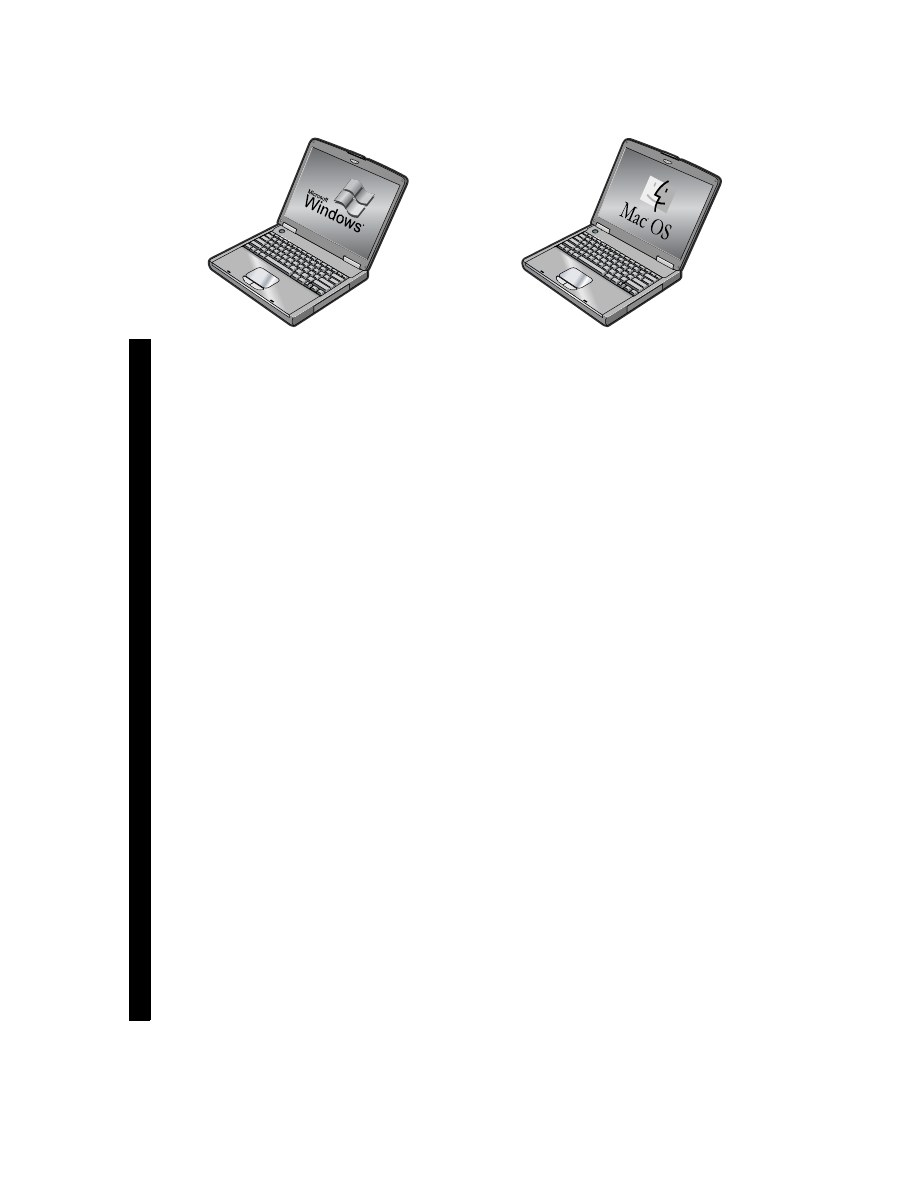
18
En
glish
English
English
En
gl
is
h
En
gl
is
h
Sl
ov
en
sk
y
Windows:
1)
# µ
*
,
%µµ
,
HP Deskjet 460 Series
“Toolbox”.
2)
#
Printer Services
(/ )
,
Align Print Cartridges ("µµ
µ)
. µ µµ.
3)
*
µµ.
Mac OS X: 1)
Finder
,
Finder
' µ “Dock”.
#
"
New
Finder Window (; " Finder)
.
2)
"
Library, Printer, hp, Utilities (=", , hp,
" µµ)
"
HP Printer
Selector ( HP)
"
' µµ HP . #
Align ("µµ )
. µ
µµ.
3)
*
µµ.
Windows:
1)
?
, %
%
,
HP Deskjet 460 Series
7 .
2)
?
*
% %
. $
.
3)
! %
,
".
Mac OS X: 1)
&
Finder
(+)
,
Finder (+)
,
Dock (! ). ?
File (,)
New Finder Window (& )
.
2)
Library (#), Printer (), hp,
Utilities (%)
HP Printer Selector
( HP)
HP Printer Utility
(5 HP). ?
Align (% )
.
$
.
3)
! %
,
".
Windows:
1)
Kliknite na možnost´
Štart
, nasmerujte kurzor
na
Programy
, alej na
HP Deskjet 460 Series
, a následne
kliknite na ikonu Toolbox.
2)
Kliknite na kartu
Printer Services
a následne kliknite na možnost´
Align Print Cartridges
.
Tlačiare vytlačí stránku zarovnania.
3)
Postupujte poda
pokynov na obrazovke, čím dokončíte procedúru
zarovnania.
Mac OS X: 1)
Aktivujte
Finder
kliknutím na ikonu
Finder
,
ktorá sa nachádza v Dock. Kliknite na možnost´
File
a zvote
New Finder Window
.
2)
Zvote možnost´
Library, Printer, hp,
Utilities
a následne zvote
HP Printer Selector
, čím otvoríte
HP Printer Utility. Kliknite na možnost´
Align
. Tlačiare
vytlačí stránku zarovnania.
3)
Postupujte poda pokynov na
obrazovke, čím dokončíte procedúru zarovnania.
Windows:
1)
Click
Start
, point to
Programs
, point to
HP Deskjet 460 Series
, and then click the Toolbox icon.
2)
Click the
Printer Services
tab, and then click
Align Print
Cartridges
. The printer prints an alignment page.
3)
Follow
the onscreen instructions to complete the alignment
procedure.
Mac OS X: 1)
Make the
Finder
active by clicking on the
Finder
icon located in the Dock. Click
File
and select
New
Finder Window
.
2)
Select
Library, Printer, hp, Utilities
, and
then select
HP Printer Selector
to open the HP Printer Utility.
Click
Align
. The printer prints an alignment page.
3)
Follow
the onscreen instructions to complete the alignment
procedure.
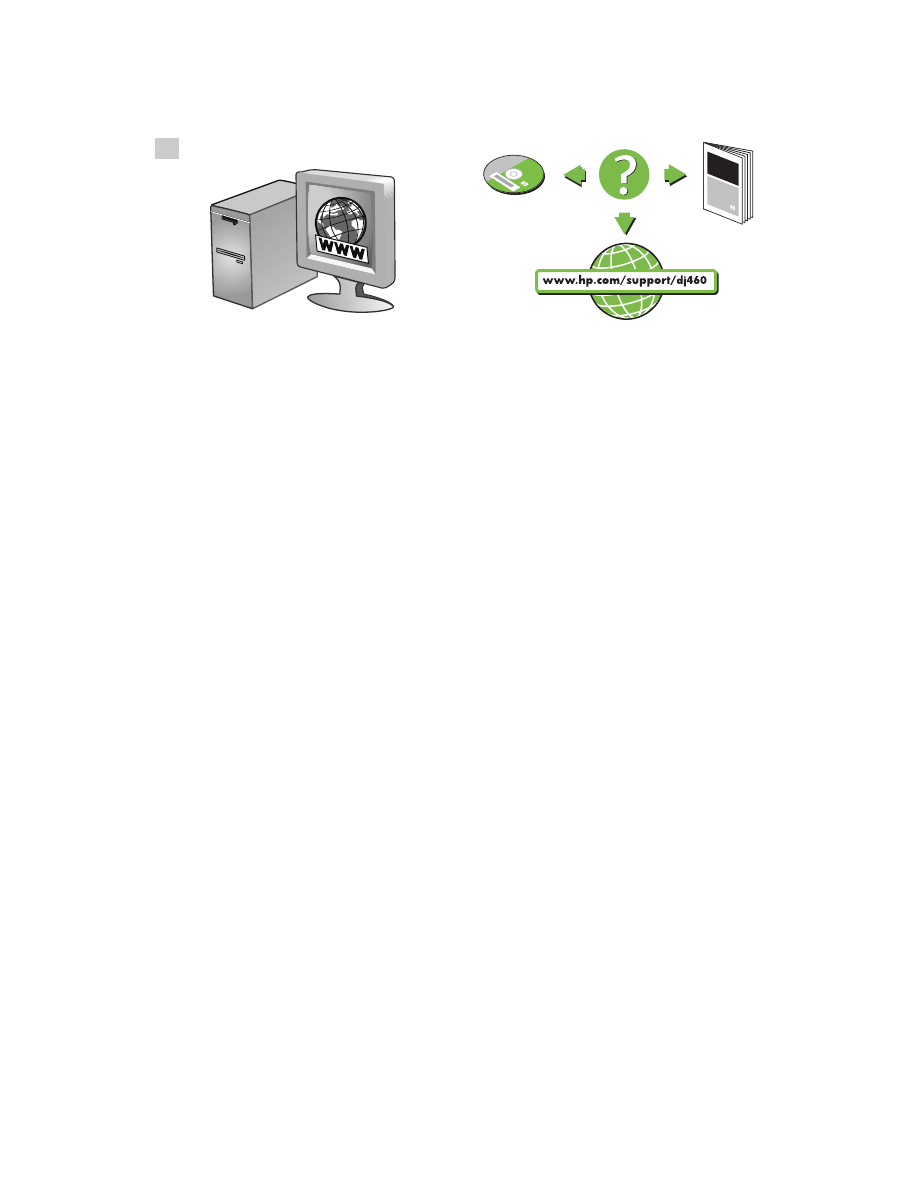
19
µ 10: > .
# µ' µ
" . *
µ, µ
http://www.register.hp.com.
!
µ .
!
µ 'µ, " "
'µ:
• J µ Starter CD
• Kµ " Hp ("
.)
• + ":
http://www.hp.com/support/dj460
10: .
#
, #
. + #
# # ,
#
http://www.register.hp.com.
! !
$ # .
& "
, ,
:
• ,
# .
• & HP (. "
)
• & # :
http://www.hp.com/support/dj460
Krok 10: Zaregistrujte tlačiare.
Po zaregistrovaní tlačiarne budete môct´ prijímat´ dôležitú
podporu a technické informácie. Ak ste si tlačiare
nezaregistrovali pri inštalácii softvéru, môžete ju
zaregistrovat´ neskôr na adrese
http://www.register.hp.com.
Blahoželáme!
Vaša tlačiare je pripravená na používanie.
Informácie o používaní tlačiarne a odstraovaní problémov
sú uvedené v nasledujúcich dokumentoch a materiáloch:
• Dokumentácia na obrazovke, ktorá sa nachádza na
Starter CD
• HP Instant Support (pozri používateskú príručku na
obrazovke)
• Stránka produktovej podpory:
http://www.hp.com/support/dj460
10
Step 10: Register the printer.
Register the printer to receive important support and
technical information. If you did not register your printer
while installing the software, you can register later at
http://www.register.hp.com.
Congratulations!
Your printer is ready to use.
For information about using the printer and troubleshooting,
refer to the following resources:
• Onscreen documentation on the Starter CD
• HP Instant Support (see the onscreen user’s guide)
• Product support site:
http://www.hp.com/support/dj460
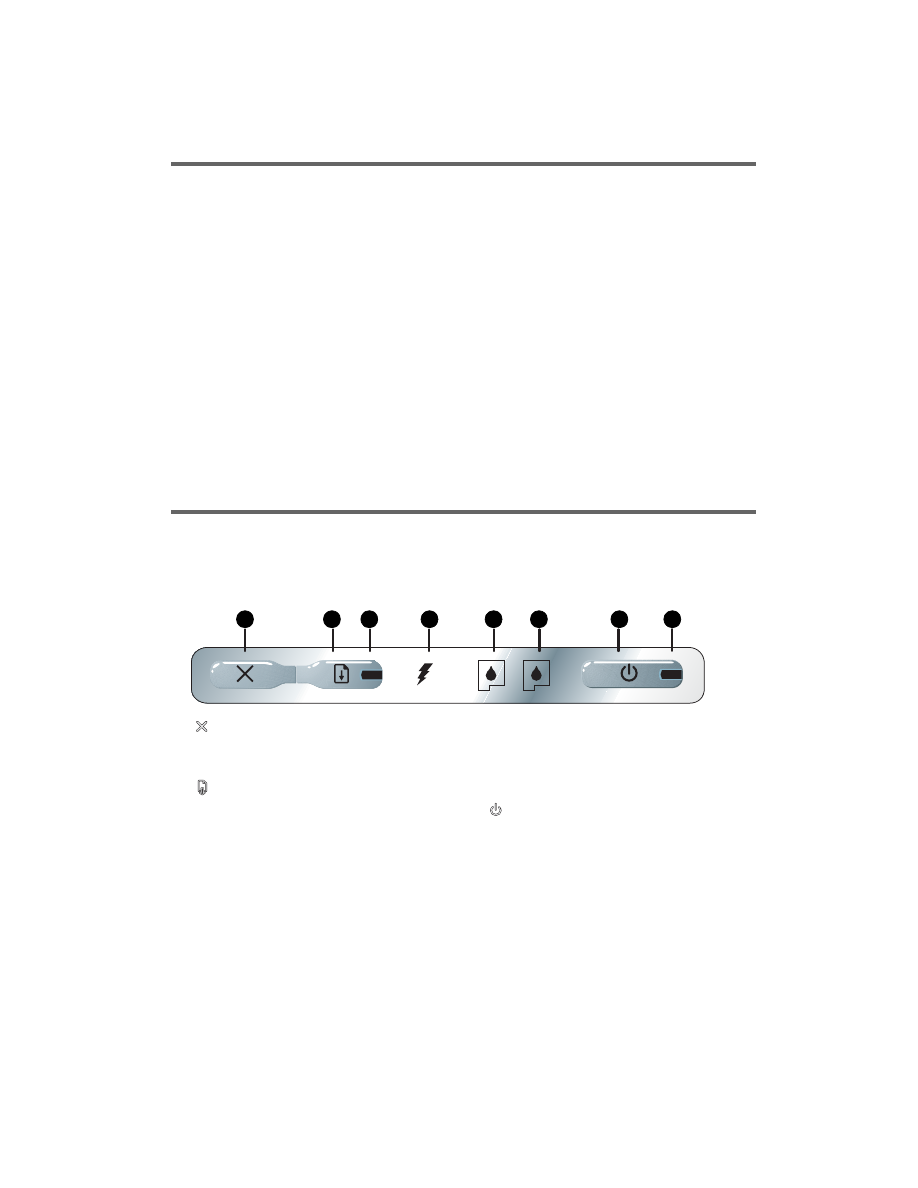
20
Travel tips
The following tips will help you prepare for traveling with your printer:
•
If you are bringing an extra black or photo print cartridge, follow these guidelines: For a partially used
black print cartridge, or a partially used or full photo print cartridge, store it in the travel holder to
prevent ink leakage. A newly opened black print cartridge will leak slightly at high altitudes (such as in
airplanes). To avoid this, wait to install new black cartridges until you reach your destination. Until then,
keep them in their original, taped packaging.
•
Turn off the printer using the power button. This ensures that the print cartridges return to the home
position at the left side of the printer and lock in place.
•
If you need to buy print cartridges while traveling to another country/region, see the online help called
“Traveling with your HP mobile printer”, available through the Toolbox or HP Printer Utility, for regional
cartridge compatibility information.
•
Use only the power adapter that is supplied with the printer. Do not use any other voltage transformer or
converter. The power adapter can be used with AC power sources of 100 to 240 volts, 50 or 60 Hz.
•
Remove the battery if you will not be using the printer for more than a month.
•
When traveling with photo paper, pack it flat so it doesn’t warp or curl. Photo paper should be flat
before printing. If the corners of the photo paper curl more than 10mm (3/8 inch), flatten the paper by
putting it in the resealable storage bag, then rolling the bag on a table edge until the paper is flat.
Printer buttons and lights
The printer lights indicate printer status and are useful for diagnosing printing problems. This chapter provides
a list of light status light combinations, what they indicate and how to solve the problem.
1.
(Cancel button) – Cancels the current print job. The
time it takes to cancel depends on the size of the print
job. Press this button only once to cancel a queued print
job.
2.
(Resume button) – Resumes a print job that is wait-
ing or after temporary interruption (for example, when
adding print media to the printer).
3.
Resume light
– Lights up in amber when a print job is
waiting, and blinks or turns on to relay status or a need
for intervention (see the table below).
4.
Battery charging light
– Lights up in green when the bat-
tery is charging.
5.
Left print cartridge light
–Blinks when the left print car-
tridge is absent or improperly functioning. Turns on solid
when the ink is low or empty.
6.
Right print cartridge light
–Blinks when the right print
cartridge is absent or improperly functioning. Turns on
solid when the ink is low or empty.
7.
(Power button) – Turns the printer off or on.
8.
Power light
– Lights up in green when the printer is
turned on using the AC adapter or a 41-100% charged
battery. When powered by battery, lights up in amber
when battery is 10-40% charged, and red when battery
is below 10% charged. Blinks during printing.
1
2
3
4
5
6
7
8
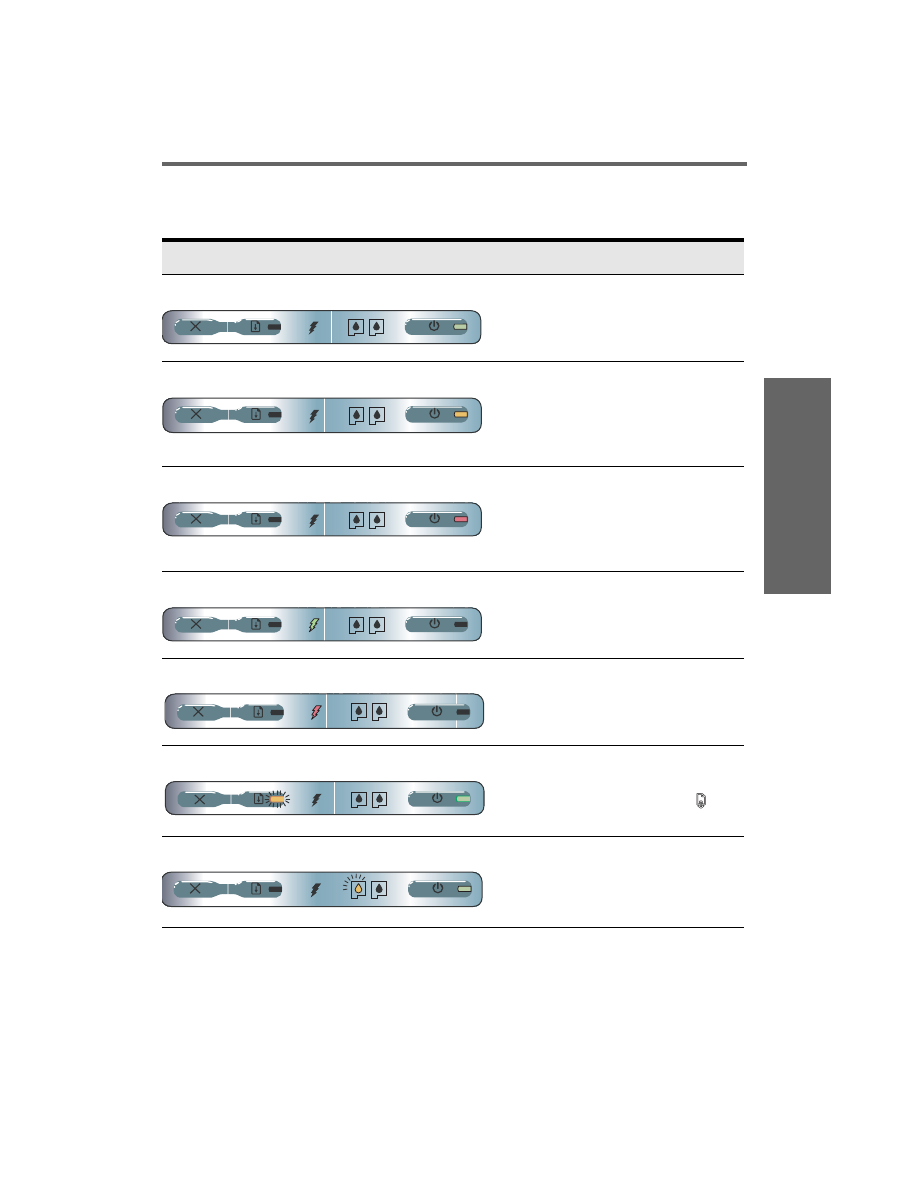
Englis
h
21
Printer light patterns
Light description and light pattern
Explanation and recommended action
Power light is green.
If using AC power: Printer is turned on and idle.
If using battery power: Battery is 41-100%
charged and printer is turned on and idle.
•
No action required.
Power light is amber.
Battery is 10-40% charged and printer is turned
on and idle.
•
Plug in the power adapter to begin
recharging the battery.
See the onscreen user’s guide on the
Starter CD for more information.
Power light is red.
Battery is less than 10% charged and printer is
turned on and idle.
•
Plug in the power adapter to begin
recharging the battery.
See the onscreen user’s guide on the
Starter CD for more information.
Battery charge light is green.
Battery is charging.
•
No action required.
Battery charge light is red.
Battery is faulty.
•
Replace the battery.
See the onscreen user’s guide on the
Starter CD for more information.
Power light is green and Resume light blinks.
Printer is paused either to wait for media to dry,
out of paper, or processing Digital Print Order
Format (DPOF) printing.
•
If out of paper, load paper. Press
(Resume button) to continue the print job.
Left print cartridge light blinks.
The left print cartridge needs attention.
•
Reinstall the print cartridge and try to print.
If the error persists, replace the cartridge.
See the onscreen user’s guide on the
Starter CD for more information.
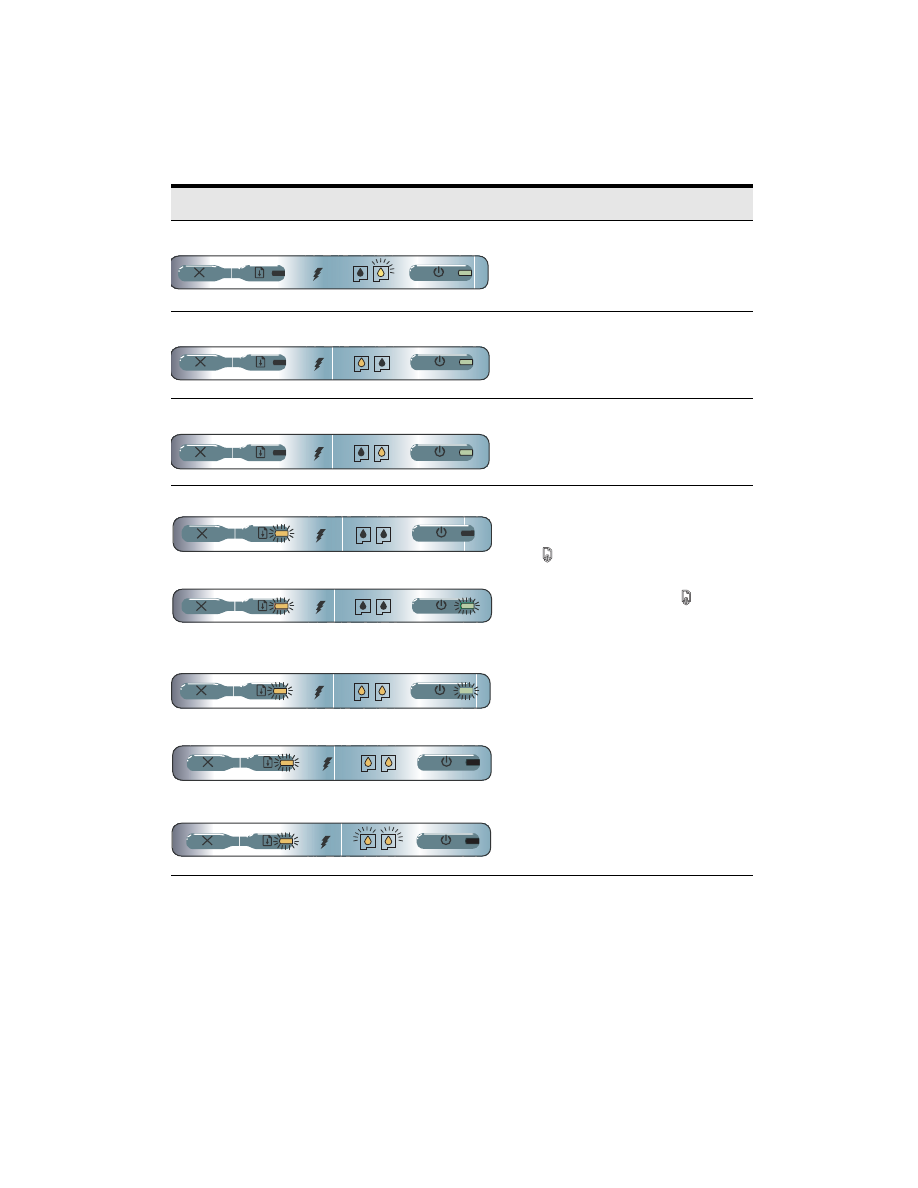
22
Right print cartridge light blinks.
The right print cartridge needs attention.
•
Reinstall the print cartridge and try to print.
If the error persists, replace the cartridge.
See the onscreen user’s guide on the
Starter CD for more information.
Left print cartridge light on.
Tri-color print cartridge is low on ink.
•
Replace the print cartridge. See the
onscreen user’s guide on the Starter CD for
more information.
Right print cartridge light on.
Right print cartridge is low on ink.
•
Replace the print cartridge.
See the onscreen user’s guide on the
Starter CD for more information.
Power light off, resume light blinks.
Power light blinks, resume light blinks.
Power light blinks, resume light blinks, left and right print
cartridge lights on.
Resume light blinks, left and right print cartridge lights on.
Resume light blinks, left and right print cartridge lights cycle.
Media jam or paper motor stall.
•
Clear the jammed paper. See the onscreen
user’s guide on the Starter CD for more
information. After clearing the jam, press
(Resume button) to continue the print
job.
If no paper jam exists, press
(Resume
button). If this does not work, try turning the
printer off and then on again, and resend
the print job.
Light description and light pattern
Explanation and recommended action
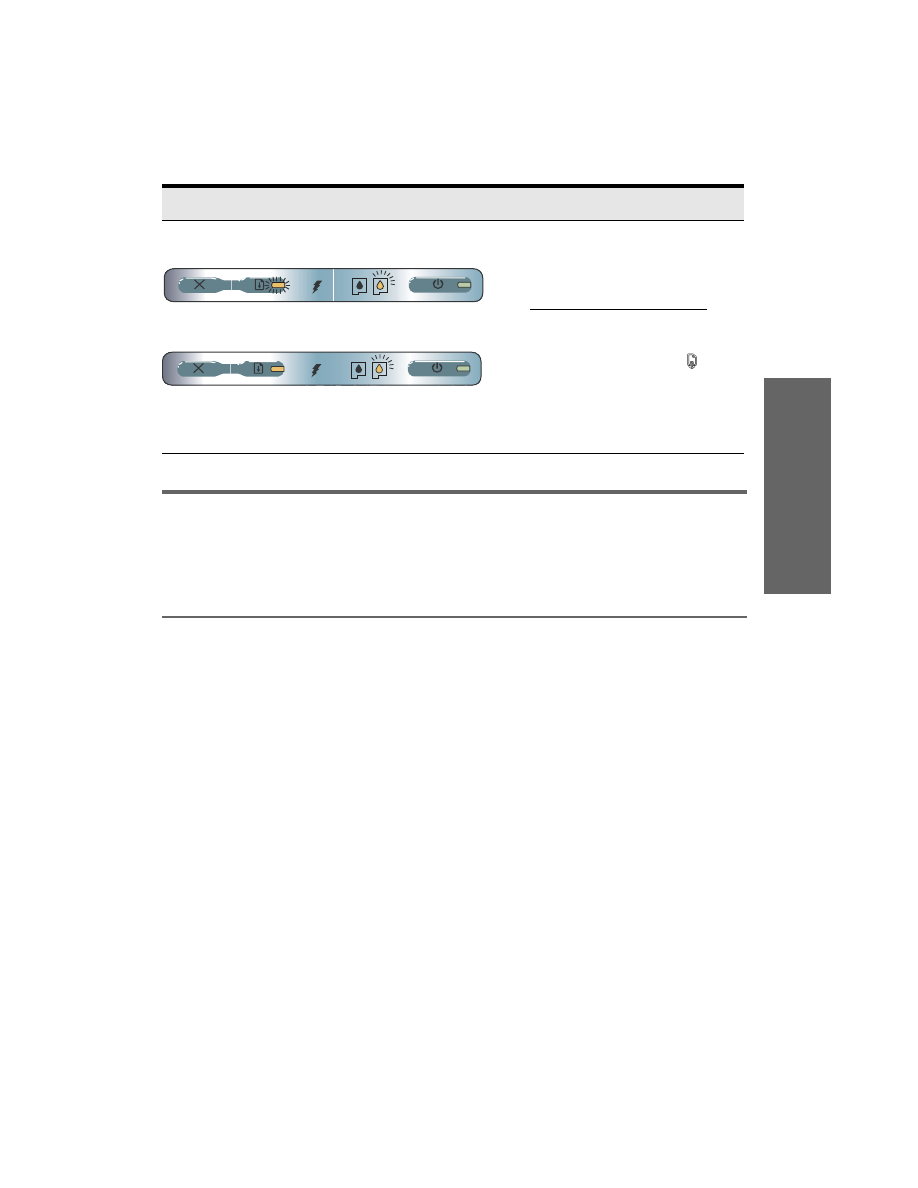
Englis
h
23
Solving installation problems
This section provides troubleshooting suggestions for some of the most common problems associated with
hardware and software installation.
Problems printing
Check the printer to ensure the following
•
Power light is on and not blinking. When the printer is first turned on, it takes about a minute to
initialize.
•
No lights on the control panel are lit or blinking and that the printer is in the Ready state. If lights are lit
or blinking, see page 20.
•
Ensure power cord and other cables are working and firmly connected to the printer.
•
All packing tape and shipping materials are removed from the printer.
•
Print cartridges are properly installed in their correct carriage compartments. Press down firmly on each
one to ensure proper contact.
•
Ensure you have removed the tape from each print cartridge.
•
Ensure that the cartridges are not damaged.
•
Print cartridge latches and covers are closed.
•
Media is loaded correctly in the input tray and is not jammed in the printer.
Power light on, resume light blinks, right print cartridge light
turns on twice as long as off.
Power light on, resume light on, right print cartridge light turns
on twice as long as off.
Ink service module almost full.
•
If you have a replacement for the ink
service module, replace it immediately by
following the instructions that come with it.
•
Otherwise, visit:
http://www.hp.com/support/dj460
or call Customer Support to get a
replacement.
In the meantime, you can press
(Resume button) to continue printing, but
this light error state will remain until the ink
service module is replaced. When the ink
service module is full, the printer will stop
printing.
Light description and light pattern
Explanation and recommended action
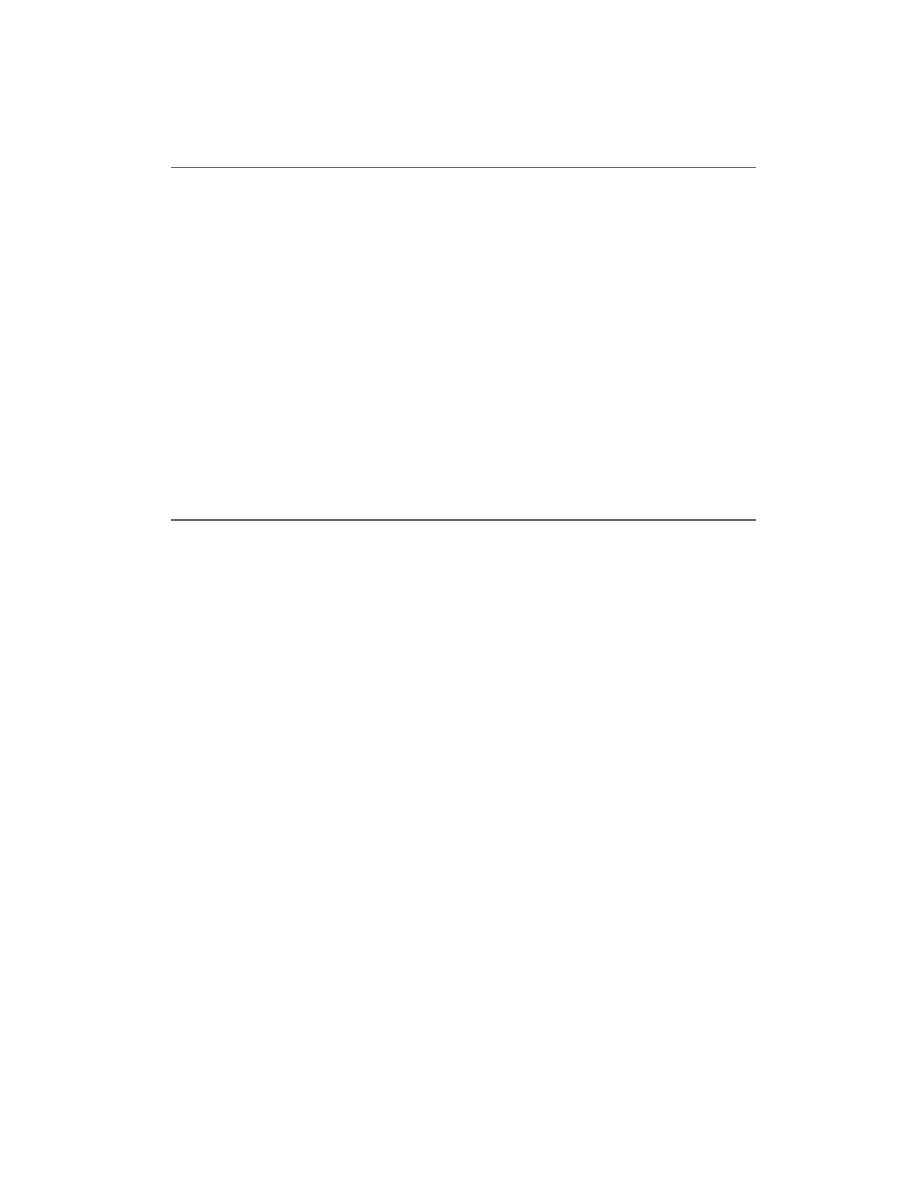
24
Problems installing software
Check the computer requirements
•
Make sure the computer meets the system requirements. See the onscreen user’s guide on the
Starter CD.
Check the installation preliminaries
•
Before installing software on a Windows computer, ensure all other programs are closed.
•
If the computer does not recognize the path to the CD drive that you type, ensure you are specifying the
correct drive letter.
•
If the computer cannot recognize the Starter CD in the CD drive, inspect the CD for damage. You can
download the printer driver from http://www.hp.com/support/dj460.
•
In the Windows device manager, make sure that the USB drivers have not been disabled.
Reinstall the printer software
•
If you are using Windows and the computer cannot detect the printer, run the Scrubber utility (located
in the Utils\Scrubber folder on the Starter CD) to perform a clean driver uninstallation. Restart your
computer, and reinstall the printer driver. See “To uninstall the printer software” in the onscreen user’s
guide on the Starter CD.
Problems setting up 802.11 or Bluetooth wireless
communication
If you have problems printing from an 802.11 or Bluetooth wireless connection, try the following
suggestions:
Check the wireless printer card
•
Make sure the wireless printer card is inserted properly.
•
Make sure you inserted the wireless printer card before or after, and not during, printer initialization.
•
If the light on the wireless printer card is not on, do the following:
a.
Remove the wireless printer card.
b.
Turn off the printer, wait a few seconds, and then turn it back on again.
c.
Reinsert the card when the printer is in the Ready state. If there is no response, repeat this
procedure a few times. If there is still no response, contact HP.
•
To see if the wireless printer card is working, try printing using another wireless device. If you still
cannot print, the wireless printer card might be faulty. Replace the card if necessary.
Check the wireless settings
•
Make sure the wireless profile switch on the back of the printer is switched to the correct wireless profile
you are using. Make sure you are using a profile that was configured during installation.
•
If you cannot communicate with the printer after completing the software installation and removing the
USB cable, then one or more of the following wireless settings might be incorrect:
•
Network Name (SSID)
•
Communication Mode (infrastructure or ad hoc)
•
Channel (ad hoc networks only)
•
Security settings (such as Authentication Type and Encryption)
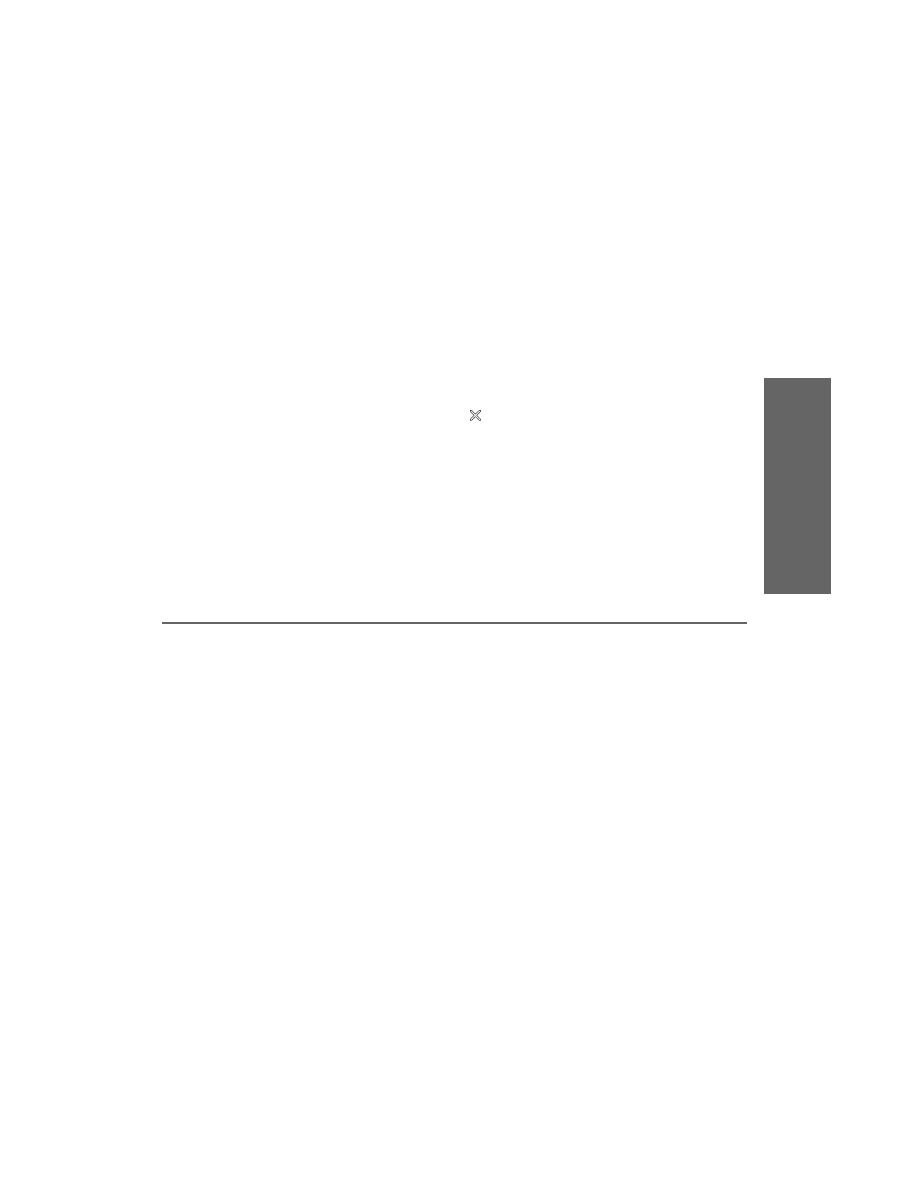
Englis
h
25
•
To configure Bluetooth settings or monitor printer status (such as ink levels) using the Toolbox
(Windows), you must connect the printer to your computer using a USB cable.
Check the wireless signal
Wireless communication can be interrupted or unavailable if there is signal interference, distance or signal
strength problems, or if the printer is not ready for some reason.
•
Make sure the printer is within range of the 802.11 or Bluetooth sending device. 802.11 printing
allows wireless printing up to 100 meters (300 feet). Bluetooth printing allows wireless printing up to 10
meters (30 feet).
•
If a document doesn’t print, there could be signal interruption. If a message appears on the computer
explaining that there is a signal problem, cancel the print job and then resend it from the computer.
General wireless troubleshooting tips
•
Delete and re-add the printer in the Print Center (Mac OS).
•
PING the printer: If turning off the printer and turning it back on again does not solve the problem (or,
deleting and re-adding the printer in the Print Center doesn’t work on the Mac OS), do the following:
a.
Print a wireless configuration page:
hold
(Cancel button) down for two seconds.
b.
PING the printer using MS-DOS (Windows) or Terminal (Mac OS) to verify network
communication.
•
Manually assign the IP address for the printer in the Ports tab of the printer properties.
•
Boxes might appear when trying to print Asian fonts from a mobile phone on printers purchased outside
Asia. Asian fonts for Bluetooth mobile phone printing are only supported by models purchased in Asia.
•
Printing larger files using a Bluetooth wireless connection can result in printing issues. Try printing a
smaller file.
•
Wireless communication drains power from the printer battery. Check the battery charge level.
See the onscreen user’s guide on the Starter CD for more wireless network troubleshooting and
configuration information.
About 802.11 wireless printing
This section provides a quick overview of factory default 802.11 wireless communication with the printer.
See the onscreen user’s guide on the Starter CD to:
•
Set up the printer on an infrastructure network.
•
Set up multiple printers at one time using the 802.11 Wireless Profile Configuration Utility.
•
Solve problems with 802.11 connections that do not use the factory default configuration.
•
Set up the printer with an 802.11 connection without using a USB cable.
802.11 wireless printing using factory defaults
The setup instructions describe setting up a single printer for wireless communication using an ad-hoc
network and factory defaults.
The factory default Wireless Network settings are:
•
Communication mode:
ad hoc
•
Network Name (SSID):
hpsetup
•
Security (encryption):
disabled
Once the printer is connected to the computer, either wirelessly or through the USB cable, you can change
the SSID by configuring wireless profiles using the HP Toolbox (Windows) or HP Deskjet 460 Network
Setup Tool (Mac OS).
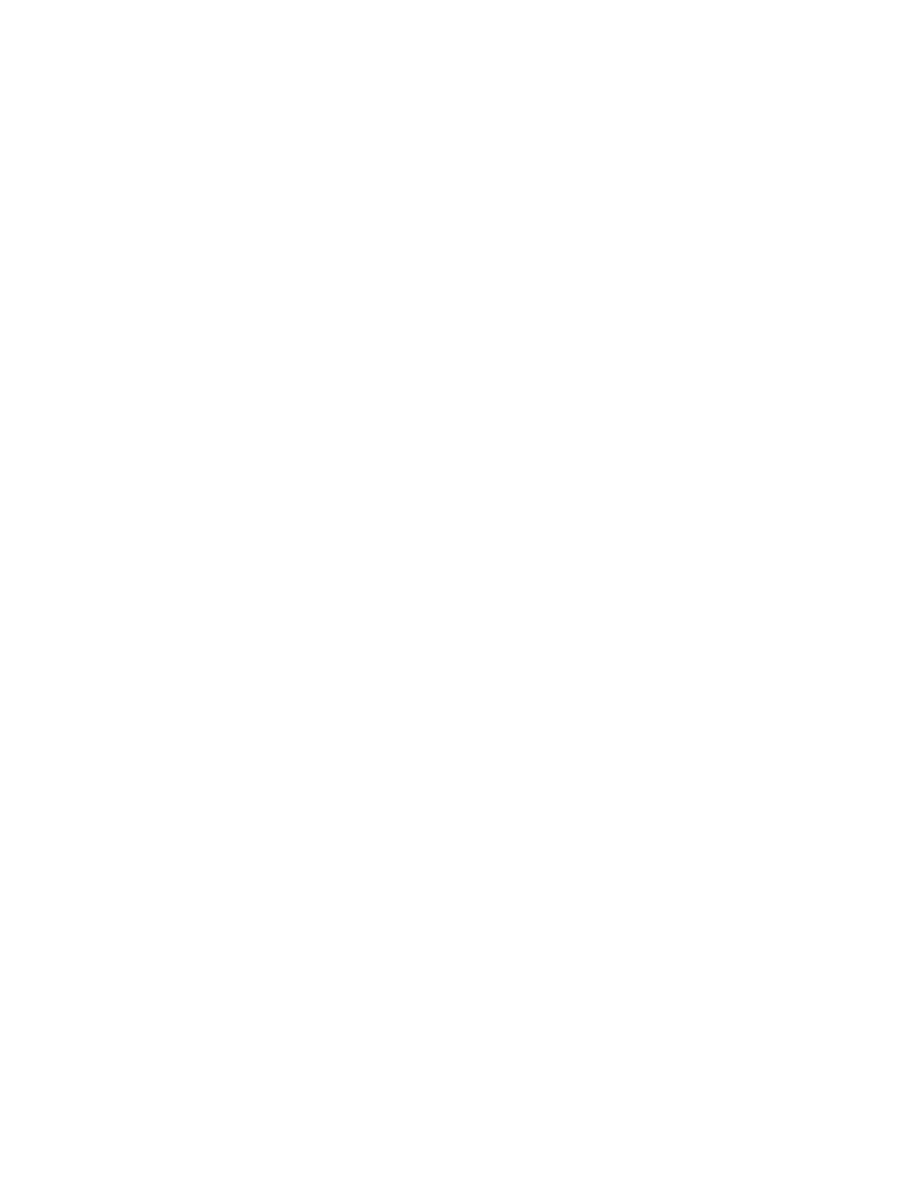
26
Communication mode
On an “ad hoc” network, the network communication mode is set to ad hoc, and the printer communicates
directly with other wireless devices without the use of a wireless access point (WAP).
Network name (SSID)
By default, the printer looks for an ad hoc network with the network name, or Service Set Identifier (SSID),
“hpsetup.”
Wireless security settings
The printer’s factory default setting is open network and security (encryption) disabled. The printer will
attempt to detect and automatically associate to open wireless network named “hpsetup”. The network does
not require security for authentication or encryption.
All devices on the ad hoc network must:
•
Be 802.11-compatible
•
Have ad hoc as the communication mode
•
Have the same network name (SSID)
•
Be on the same subnet
•
Be on the same channel
•
Have the same 802.11 security settings
Wireless profile switch
The printer includes an 802.11 wireless profile switch so you can store settings for up to three 802.11
computers or networks. This allows you to easily move the printer from home to office or between any three
wireless network environments. The “current” profile is the one associated with the current position (1, 2, or
3) of the wireless profile switch on the printer. For more information, see the onscreen user’s guide on the
Starter CD.
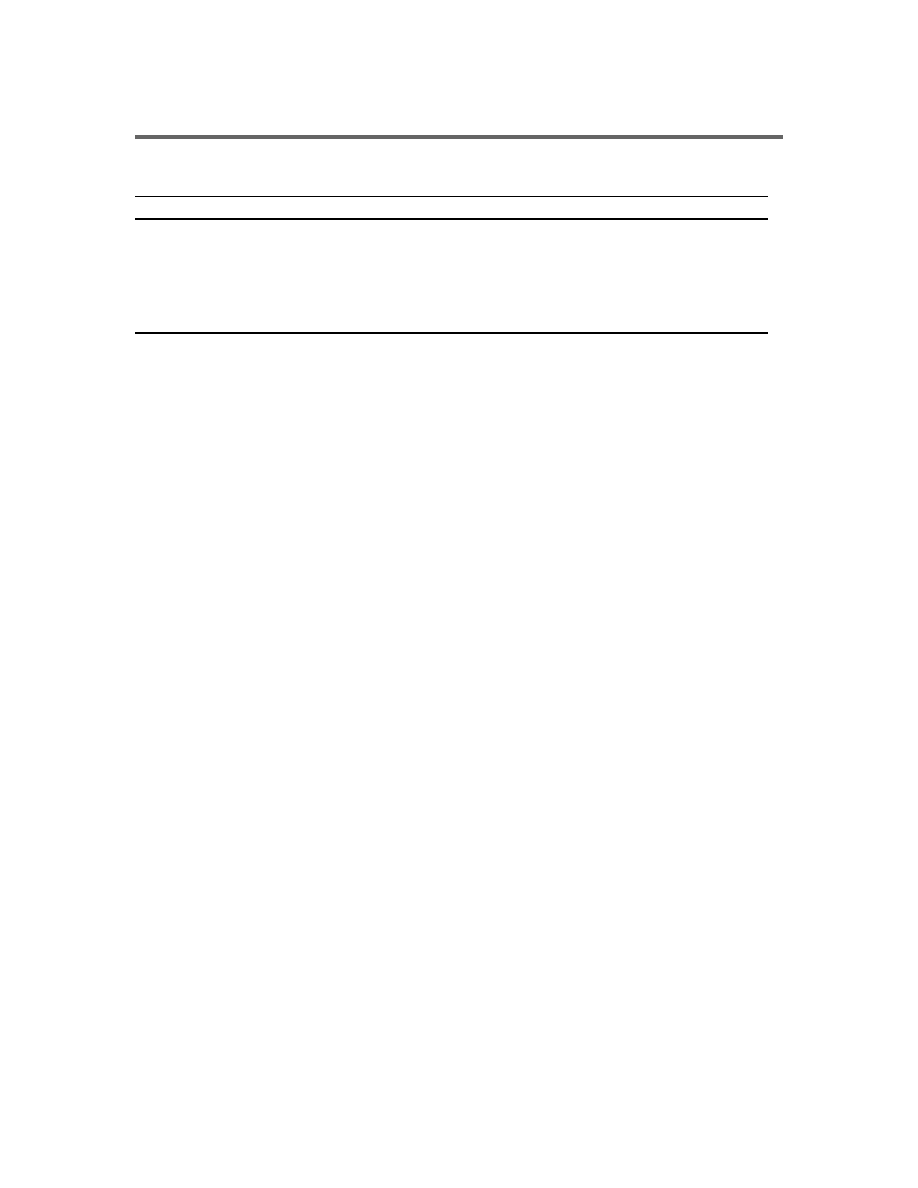
27
Hewlett-Packard limited warranty statement
Extent of limited warranty
1. Hewlett-Packard warrants to the end-user customer that the
HP products specified above will be free from defects in
materials and workmanship for the duration specified above,
which duration begins on the date of purchase by the
customer.
2. For software products, HP’s limited warranty applies only to
a failure to execute programming instructions. HP does not
warrant that the operation of any product will be
uninterrupted or error free.
3. HP’s limited warranty covers only those defects that arise as
a result of normal use of the product, and does not cover any
other problems, including those that arise as a result of:
a. Improper maintenance or modification;
b. Software, media, parts, or supplies not provided or
supported by HP; or
c. Operation outside the product’s specifications.
d. Unauthorized modification or misuse.
4. For HP printer products, the use of a non-HP ink cartridge or
a refilled ink cartridge does not affect either the warranty to
the customer or any HP support contract with the customer.
However, if printer failure or damage is attributable to the
use of a non-HP or refilled ink cartridge, HP will charge its
standard time and materials charges to service the printer for
the particular failure or damage.
5. If HP receives, during the applicable warranty period, notice
of a defect in any product which is covered by HP’s
warranty, HP shall either repair or replace the product, at
HP’s option.
6. If HP is unable to repair or replace, as applicable, a
defective product which is covered by HP’s warranty, HP
shall, within a reasonable time after being notified of the
defect, refund the purchase price for the product.
7. HP shall have no obligation to repair, replace, or refund until
the customer returns the defective product to HP.
8. Any replacement product may be either new or like new,
provided that it has functionality at least equal to that of the
product being replaced.
9. HP products may contain remanufactured parts,
components, or materials equivalent to new in performance.
10. HP’s Limited Warranty Statement is valid in any country/
region where the covered HP product is distributed by HP.
Contracts for additional warranty services, such as on-site
service, are available from any authorized HP service facility
in countries/regions where the product is distributed by HP
or by an authorized importer.
Limitations of warranty
TO THE EXTENT ALLOWED BY LOCAL LAW, NEITHER HP NOR
ITS THIRD PARTY SUPPLIERS MAKES ANY OTHER WARRANTY
OR CONDITION OF ANY KIND, WHETHER EXPRESS OR
IMPLIED WARRANTIES OR CONDITIONS OF
MERCHANTABILITY, SATISFACTORY QUALITY, AND FITNESS
FOR A PARTICULAR PURPOSE.
Limitations of liability
1. To the extent allowed by local law, the remedies provided in
this Warranty Statement are the customer’s sole and
exclusive remedies.
2. TO THE EXTENT ALLOWED BY LOCAL LAW, EXCEPT FOR
THE OBLIGATIONS SPECIFICALLY SET FORTH IN THIS
WARRANTY STATEMENT, IN NO EVENT SHALL HP OR ITS
THIRD PARTY SUPPLIERS BE LIABLE FOR DIRECT, INDIRECT,
SPECIAL, INCIDENTAL, OR CONSEQUENTIAL DAMAGES,
WHETHER BASED ON CONTRACT, TORT, OR ANY OTHER
LEGAL THEORY AND WHETHER ADVISED OF THE
POSSIBILITY OF SUCH DAMAGES.
Local law
1. This Warranty Statement gives the customer specific legal
rights. The customer may also have other rights which vary
from state to state in the United States, from province to
province in Canada, and from country/region to country/
region elsewhere in the world.
2. To the extent that this Warranty Statement is inconsistent with
local law, this Warranty Statement shall be deemed
modified to be consistent with such local law. Under such
local law, certain disclaimers and limitations of this
Warranty Statement may not apply to the customer. For
example, some states in the United States, as well as some
governments outside the United States (including provinces
in Canada), may:
a. Preclude the disclaimers and limitations in this Warranty
Statement from limiting the statutory rights of a customer
(e.g. the United Kingdom);
b. Otherwise restrict the ability of a manufacturer to
enforce such disclaimers or limitations; or
c. Grant the customer additional warranty rights, specify
the duration of implied warranties which the
manufacturer cannot disclaim, or allow limitations on
the duration of implied warranties.
3. FOR CONSUMER TRANSACTIONS IN AUSTRALIA AND
NEW ZEALAND, THE TERMS IN THIS WARRANTY
STATEMENT, EXCEPT TO THE EXTENT LAWFULLY
PERMITTED, DO NOT EXCLUDE, RESTRICT, OR MODIFY,
AND ARE IN ADDITION TO, THE MANDATORY
STATUTORY RIGHTS APPLICABLE TO THE SALE OF THE
HP PRODUCTS TO SUCH CUSTOMERS.
HP product
Duration of Limited Warranty
Software
90 days
Accessories
90 days
Print cartridges
Until the HP print cartridge has been depleted of HP ink, or until the
“end of warranty” date printed on the cartridge, whichever occurs
first.
Printer peripheral hardware (see below for details)
1 year
*For more detailed warranty information, see http://www.hp.com/support/inkjet_warranty
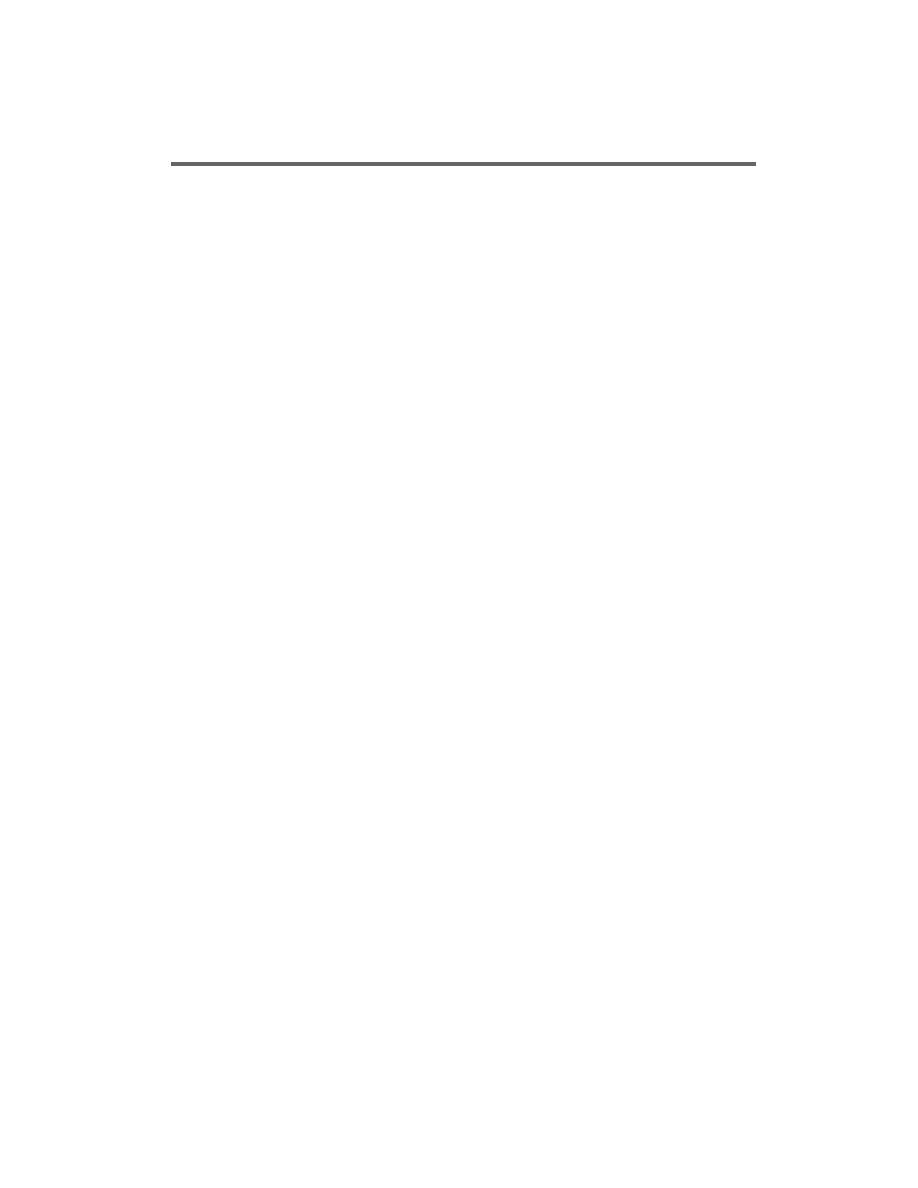
28
-µ #
µ µ #! µ :
•
µ7 µ µ ,
: µ µ µ µµ
µ µ µµ µ ,
# µ. = µ µ #
“ #” µ !µ ( ). " , µ
µ µ µ. ,
µ .
•
* µ . * #7 µ
7 .
•
µ µ /,
# “Traveling with your HP mobile printer” (+# µ
HP), µ Toolbox (9 )
µµ HP, µ µ µ.
•
3µ µ µ µ µ . µ
µ µ µ . µ µ µ µ µ
µ µ (AC) 100 240 volt, 50 60 Hz.
•
µ µ, µ .
•
; µ7 # , , µ
. + . *
7 10 mm (3/8 in),
7
µ .
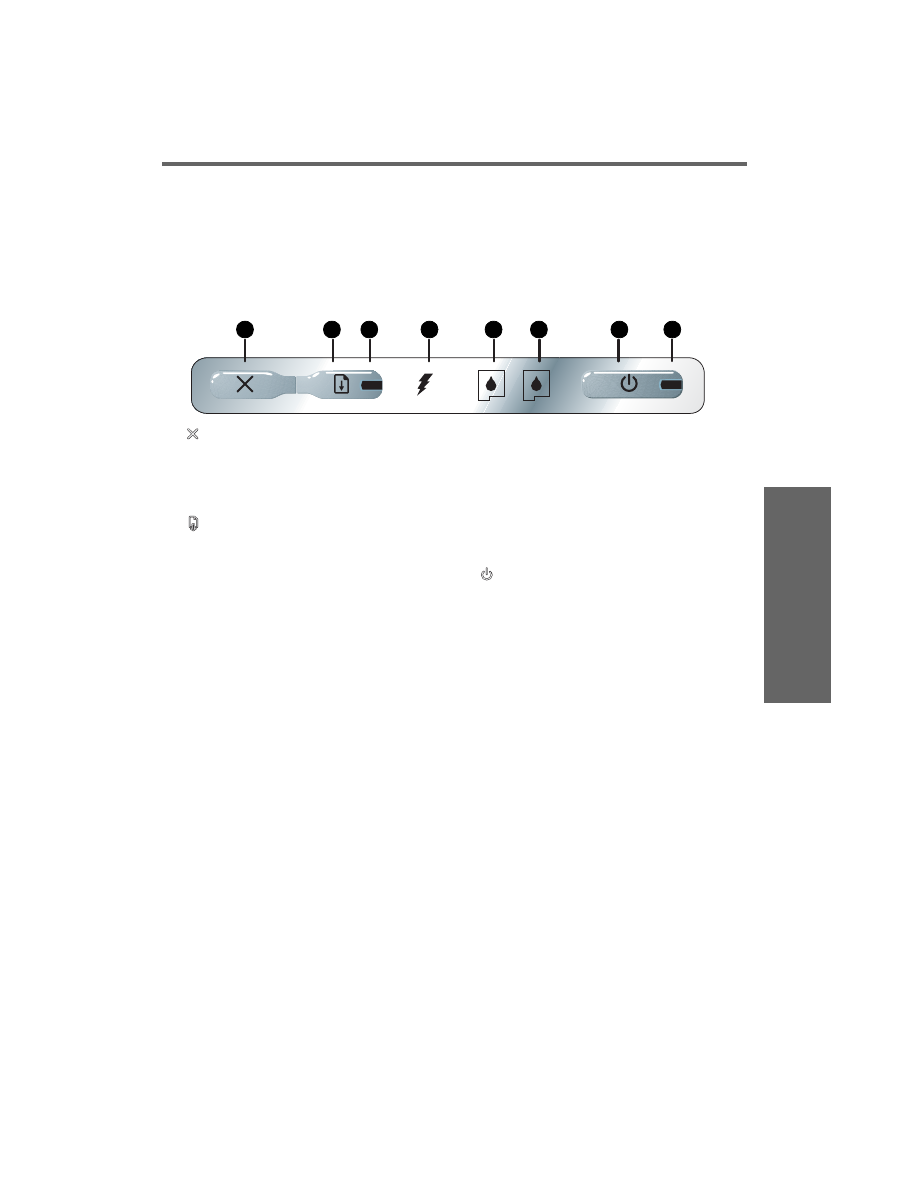
29
$µ #
# µ
µ . + µ µ #,
µ µ.
1.
($µ ) – µ
.
#
µ . 9 µ
µ µ µ
.
2.
($µ ) – µ 7
µ
7 µ
( µ, µ
).
3.
@
– * µ
µ
#
µ ( #
).
4.
@ µ
– *
7 µ .
5.
µ
–
* µ
µ.
9µ µµ µ
µ µ .
6.
∆ µ
–*
# µ
µ. 9µ µµ
µ µ µ
.
7.
($µ ) – *
.
8.
@
– *
µ µ
µ AC µ µ 41-
100%. ; µ ,
# µ µ
10-40% µ
10%. * .
1
2
3
4
5
6
7
8
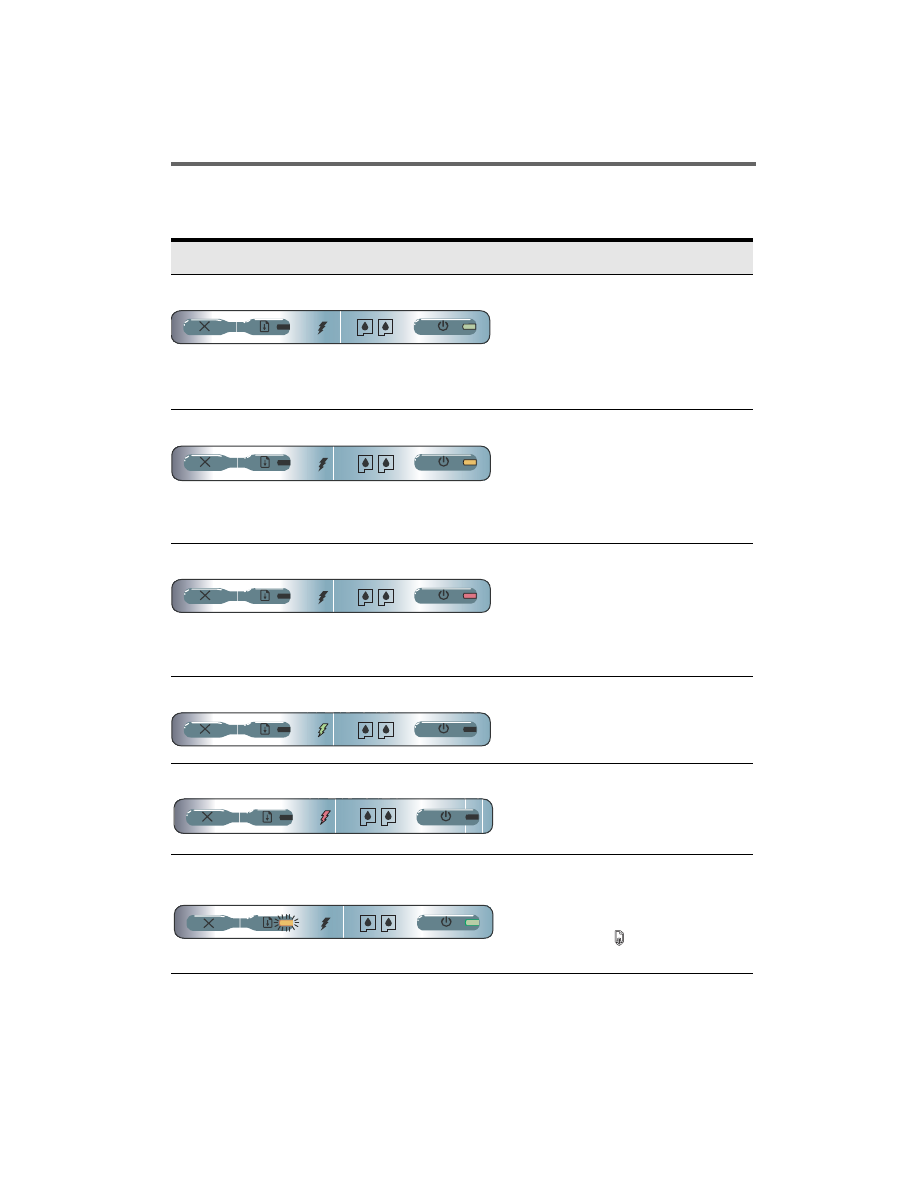
30
#
% µ=
µ
@ # .
µ µ (AC)
µ: µ
µ .
µ µ : @
µ µ 41-100%
µ
µ .
•
∆ µ .
@ # .
@ µ µ 10-40%
µ
µ .
•
- µ µ #
µ .
" , #
Starter CD.
@ # .
@ µ µ 10%
µ
µ .
•
- µ µ #
µ .
" , #
Starter CD.
@ # µ .
@ µ 7 .
•
∆ µ .
@ # µ .
@ µ µ .
•
* µ .
" , #
Starter CD.
@ #
# .
µ ,
#7
Digital Print Order Format (DPOF).
•
* ,
. 9
($µ )
.
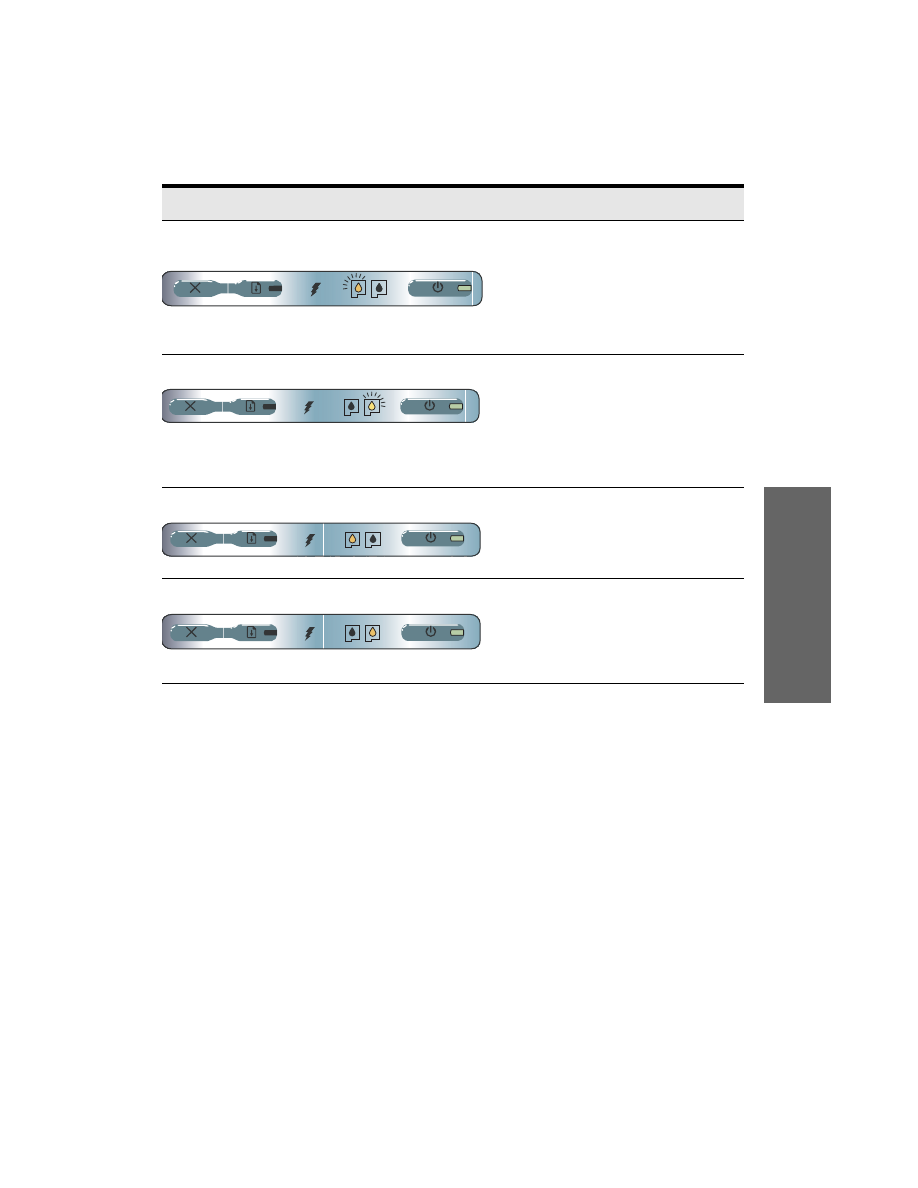
31
@ # µ
.
+ µ 7
.
•
µ
. * µ
# µ7 ,
. " ,
#
Starter CD.
@ # # µ .
+ # µ 7
.
•
µ
. * µ
# µ7 ,
. " ,
#
Starter CD.
* # µ µµ.
@ µ µ µ
µ µ.
•
* µ. "
, #
Starter CD.
∆# # µ µµ.
@ µ µ # µ
µ.
•
* µ.
" , #
Starter CD.
% µ=
µ
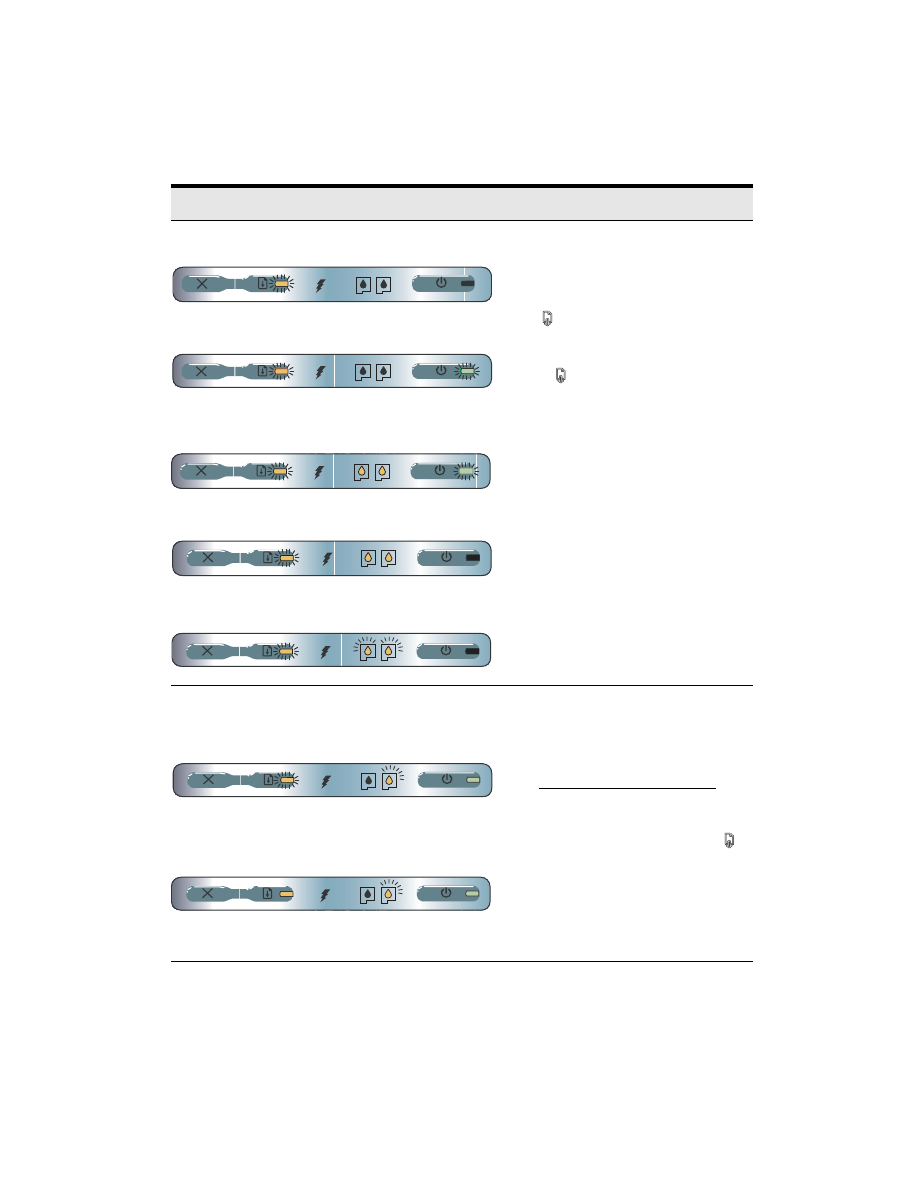
32
@ # ,
# .
@ # ,
# .
@ # ,
# , #
# µ µµ.
@ # ,
# # µ µµ.
@ # ,
# # µ.
µ µ
.
•
* µµ . "
, #
Starter CD.
* µ,
($µ )
.
µ ,
($µ ).
µ , µ
#
.
@ # µµ,
# , # #
µ µ µµ
µ .
@ # µµ,
# µµ, # #
µ µ µµ
µ .
@ µ µ .
•
µ
µ, µ,
.
•
∆ , :
http://www.hp.com/support/dj460
+µµ # 9
.
µ #, µ
($µ )
, #
µ µ
µµ
µ µ. ; µ
µ ,
µ .
% µ=
µ
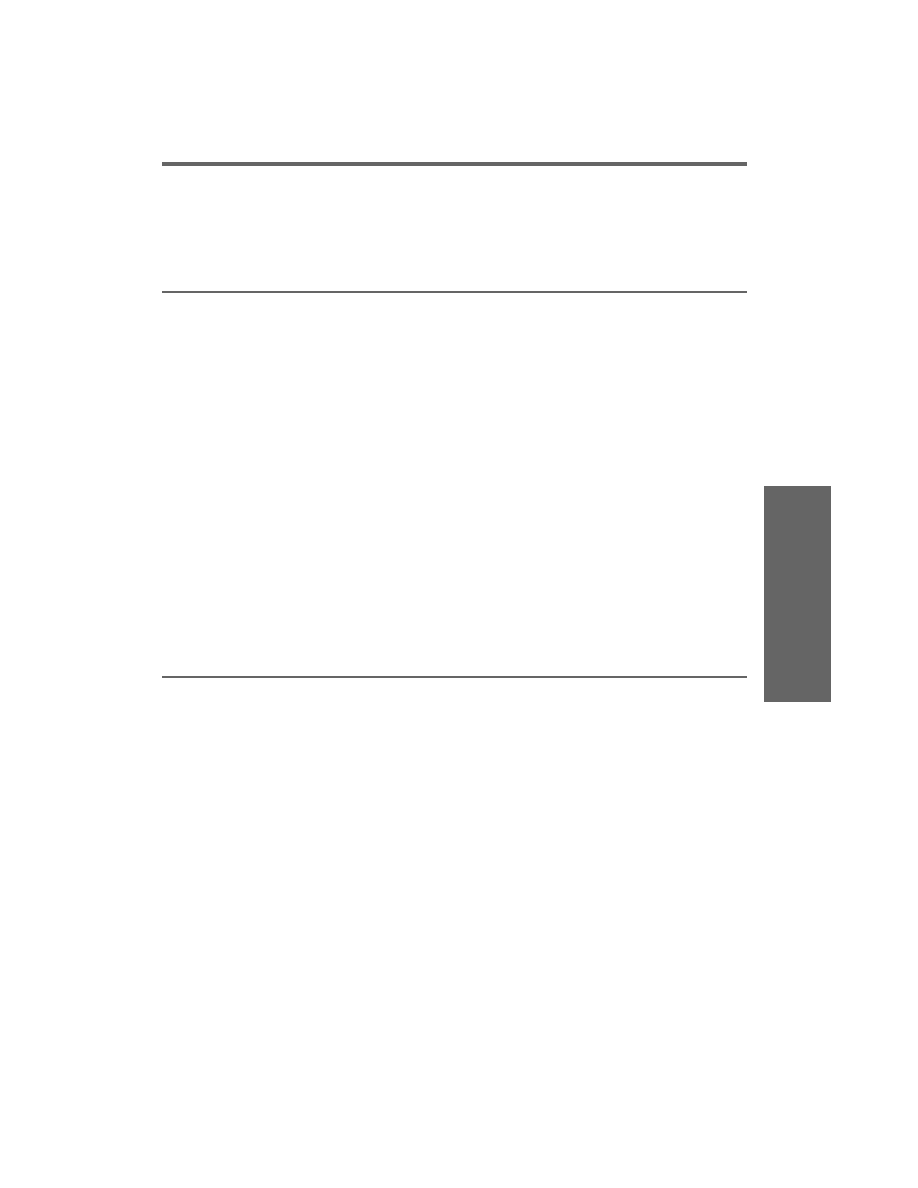
33
µ
@ µ µ µ µ
7 µ µ.
9µ
=="
•
@ # µµ . +
, 7 µ .
•
- , µµ # #
µ . #
µµ , # page 30.
•
K ,
µ .
•
; .
•
+ µ µµ . 9
.
•
K µ.
•
K µ .
•
µµ µ .
•
+ µ µ µ
.
9µ µ
•
K µ . * #
Starter CD
•
9 µ µ Windows,
µµ .
•
* 7 µ µ CD,
7 µµ µ .
•
* µ Starter CD µ CD, # CD
7µ. ! µµ
http://www.hp.com/support/dj460.
•
- Device manager (∆ ) Windows, µµ
USB .
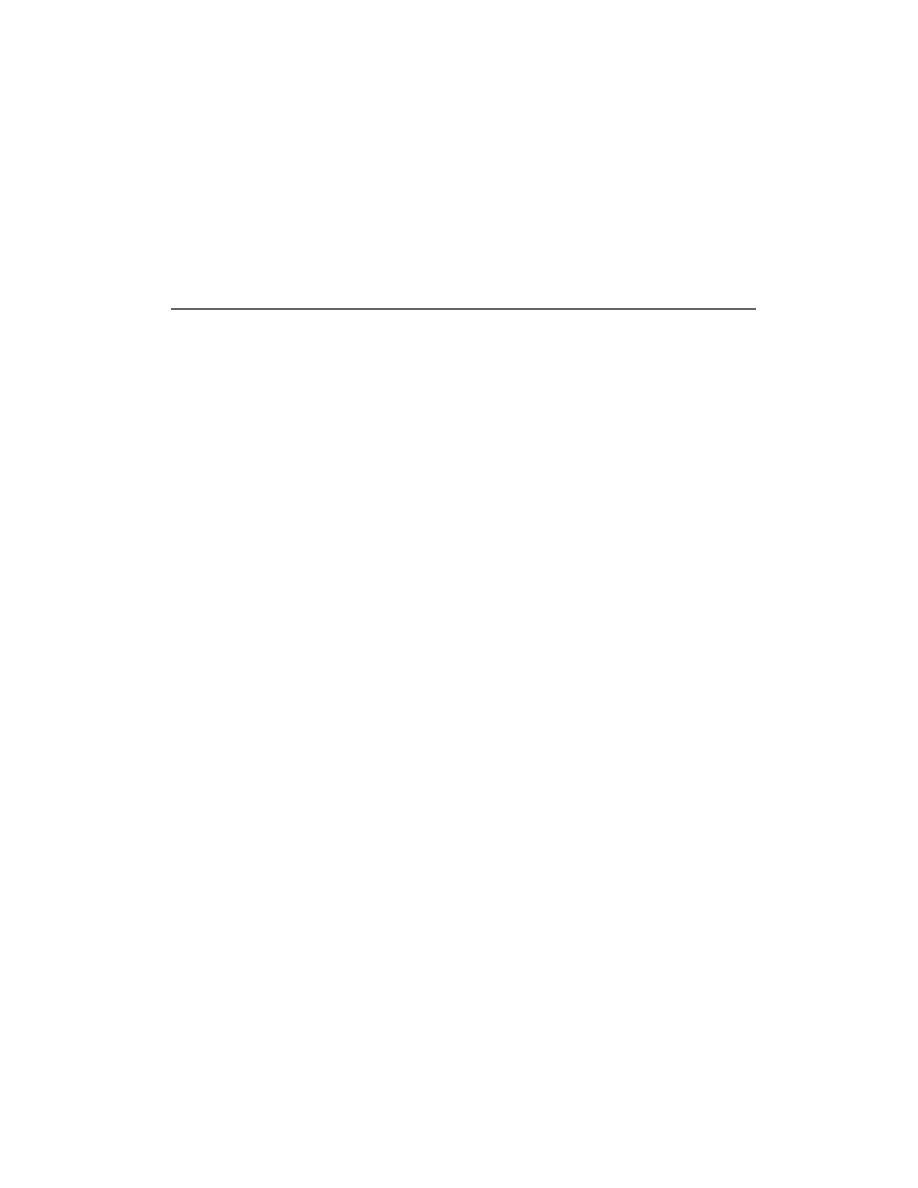
34
= µ
•
µ Windows µ ,
µµ Scrubber ( Utils\Scrubber Starter CD)
µ µ µµ .
# µµ . -
Starter CD, # “To uninstall the printer software”
(* µ ).
9µ µ
802.11 Bluetooth
µ 7 µ µ 802.11 Bluetooth,
µ :
µ
•
K µ µ.
•
K µ µ
µ .
•
# µ µµ, µ #
:
a.
* µ .
b.
* , µ #.
c.
+ # µ .
, µ . # µ
, µ HP.
•
" µ , µ µ
µ . # µ µ , µ
µ µ . , .
µ "µ
•
K µ µ
µ µ . K µ
µ µ .
•
µ µ µ
µ USB, µ
µ µ µ :
•
;µ (SSID)
•
$ (µ ad hoc)
•
$ (µ ad hoc)
•
Lµ ( )
•
" µ µ Bluetooth
( µ µ) µ Toolbox (Windows),
µ USB.
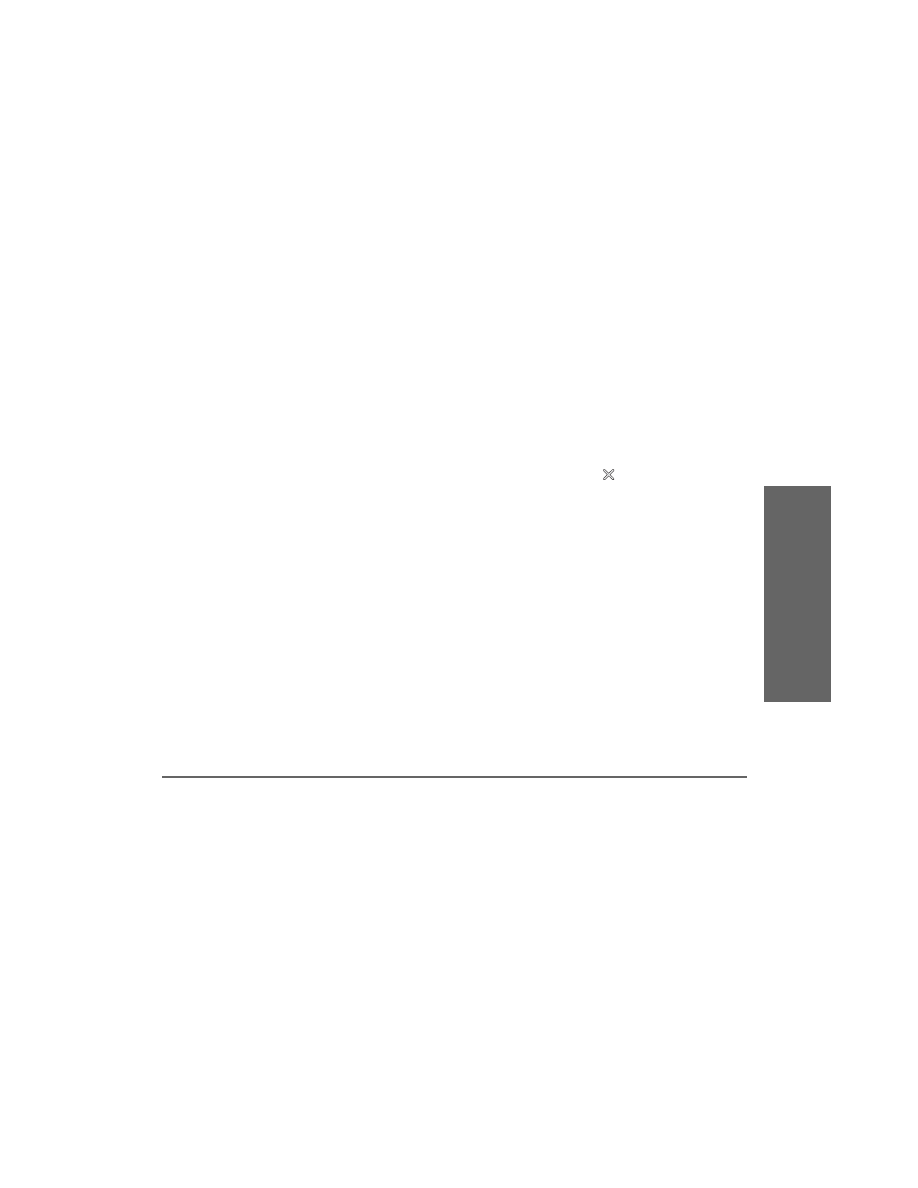
35
µ µ
@ µ µ µ µ µ
µ , µ µ ,
µ.
•
K 802.11 Bluetooth. @
802.11 µ 100 µ (300
). @ Bluetooth µ 10 µ
(30 ).
•
, µ µ . µ
µµ µ µ ,
# .
E µ= µ! =µ µ
!
•
∆! # Print Center ($ ) (Mac OS).
•
$ PING : µ
# ( Print Center
Mac OS), #:
a.
µ µ µ:
µ
(µ )
.
b.
PING µ MS-DOS (Windows) Terminal (Mac
OS) .
•
µ µ µ IP “%”
.
•
µµ
*, µ µ . µµ
Bluetooth 7 µ µ
*.
•
@ µ µ µ Bluetooth µ µ
µ . 9 µ .
•
@ µ µ . # µ
µ .
" µ µ µ µ µ
µ , # Starter CD.
9 µ µ
802.11
@ µ µ µ
802.11 µ .
* # Starter CD #:
•
R µ.
•
R µ µµ
µ µ µ 802.11.
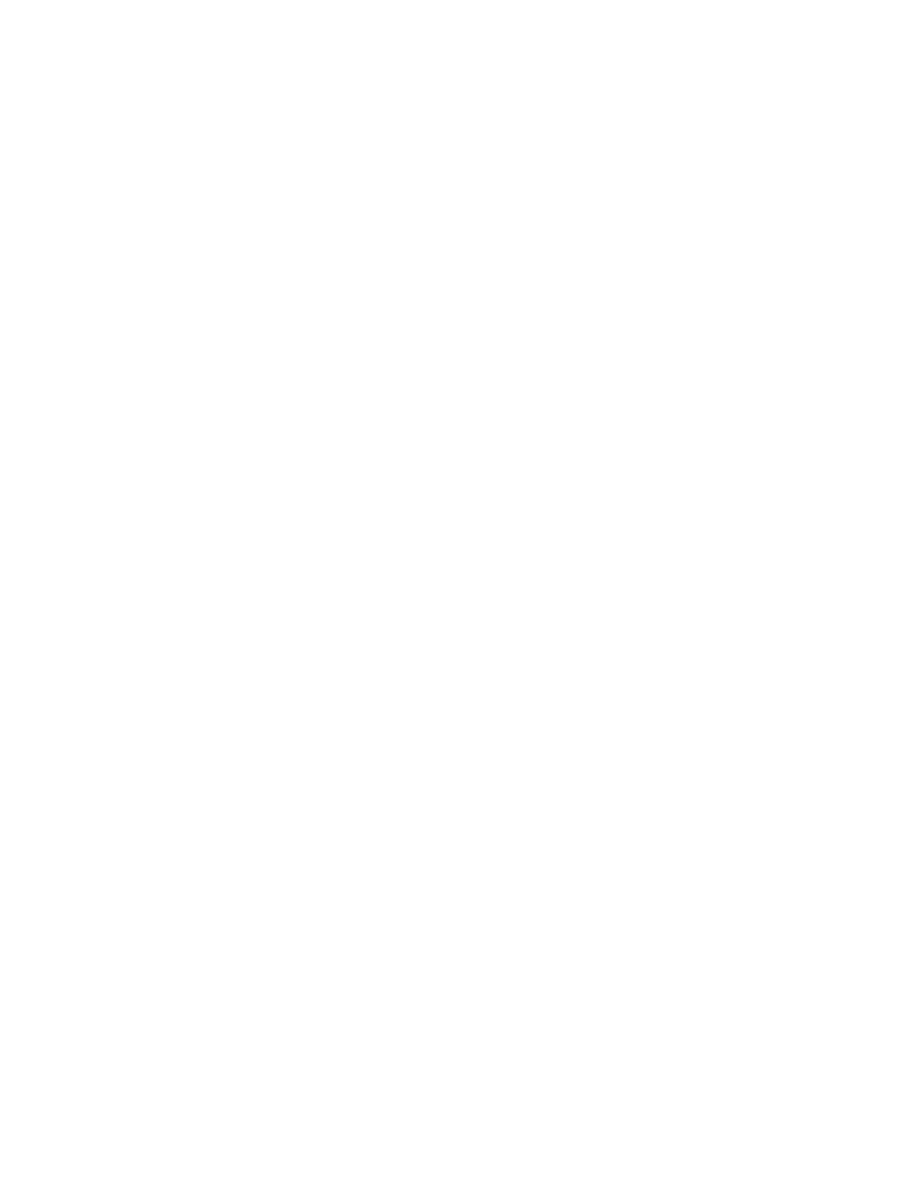
36
•
R µ µ 802.11 µ µ
µ .
•
802.11 USB.
µ 802.11 µ
µ µ
µ ad-hoc .
µ µ µ #:
•
$ :
ad hoc
•
;µ (SSID):
hpsetup
•
* ( ):
µ
µ µ USB, µ
# SSID, µ7 µ µ µ HP Toolbox (Windows)
µ HP Deskjet 460 (Mac OS).
>
- “ad hoc”, ad hoc
µ µ µ µ
(WAP).
Gµ (SSID)
# µ, 7 ad hoc µ µ
(SSID), “hpsetup.”
µ "µ
@ µ µ open network
( ). µ µ µ
µ “hpsetup” µ . +
.
; ad hoc :
•
µ µ 802.11
•
= ad hoc
•
= µ (SSID)
•
K subnet
•
K
•
= µ 802.11
∆ µ
µ µ 802.11, µ
µ 802.11. * µ
µ # µ
. + “ ” 7 µ (1, 2, 3)
µ . " , #
Starter CD.
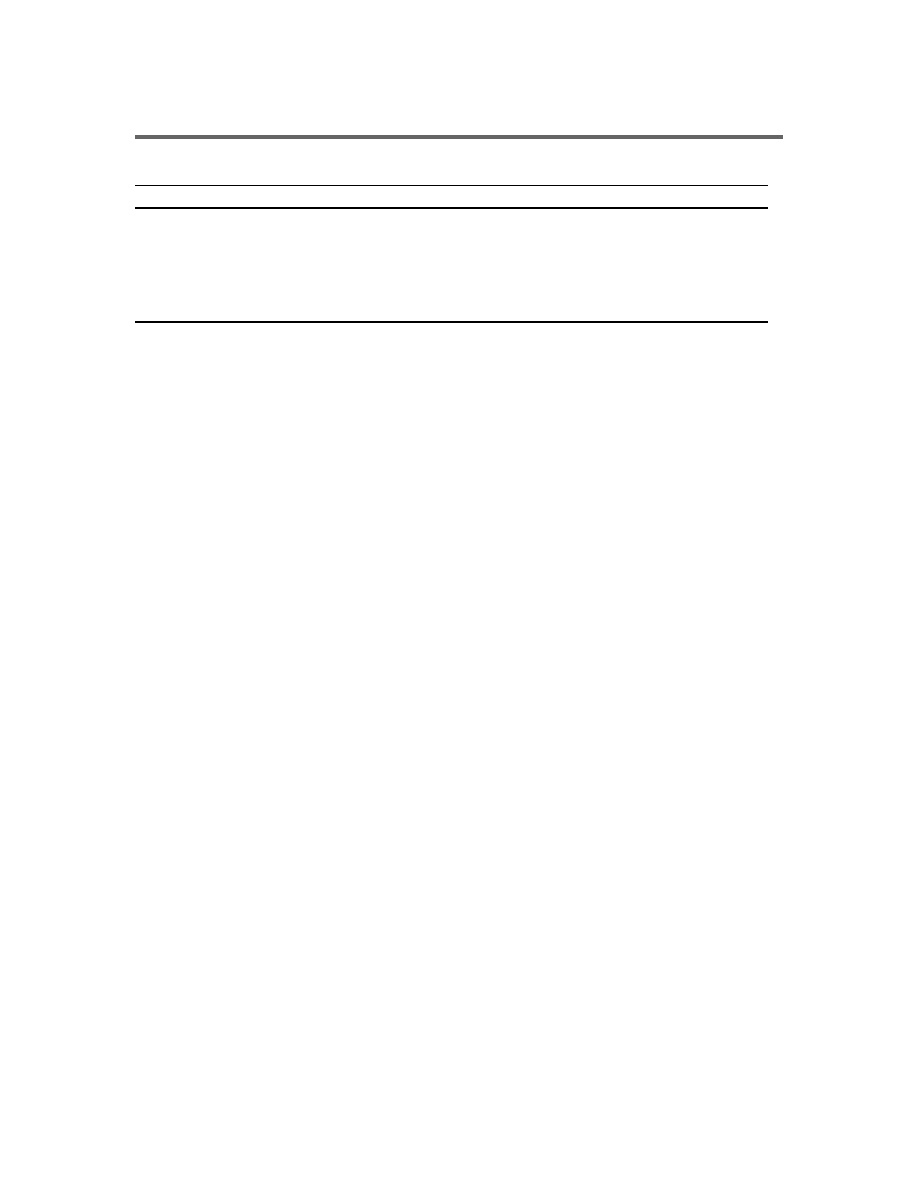
37
∆ µ Hewlett-Packard
µ
1. @ Hewlett-Packard
V HP µ
7 , #
µµ V .
2.
" V µ, µ HP
µ µ
µµ µ. @ HP
V
µ .
3. @ µ HP µ
V ,
µ , µ #
µ
:
a.
*
. Xµ, µ, # µ , µ
7 HP
.
X V .
.
µ .
4. " HP, µ
HP #µµ µ
µ
# µ HP. ;µ,
µ
HP #µµ µ, HP
µ
µ
.
5. * HP , ,
µ V
HP, HP
V, HP.
6. * HP µ ,
µ , µ V
HP, HP µ
µ
µ !
V .
7.
@ HP µ ,
, µ 7µ
! µ V HP.
8. V
, Y
# µ V
.
9.
+ V HP µ µ
µ, # µ µ
µ .
10. @ µ HP
/ µ
V HP µ HP. -µ
, ,
µ # µ HP
/ µ V
HP # µ .
µ
-+ K*% 9' 9^+L9+*^ *9 +@R +9^$@
R%-^*, @ HP $*^ ^ 9L@%'+- +@- ∆R
9*L3'R 9^*∆@9+ *XX@ ""'@-@ _ -'5`R^*
9^'∆@9+ ^∆'-, L@+- _ '9R'R-
""'@-^- _ -'5`R^- 9L'-^+@+*-,
^$*R9^@+^$@- 9^+@+*-, _ $*+*XX@X+@+*- "^*
-'"$$L^R@ 3L@-@.
µ
1. - µ µ,
7 µ .
2.
-+ K*% 9' 9^+L9+*^ *9; +@R +9^$@
R%-^*, q*^L-@ +^- '93L`-^- 9'
*R*5LR+*^ -'"$$L^R* -+@R 9*L'-*
""'@-@, - $*^* 9L^9+`-@ @ HP $*^ ^
9L@%'+- +@- ∆R ^R*^ '9'%'R^ "^*
*--, --, ^∆^$-, +'3*^- _
-'R9*$X'%- {@^-, *Rq*L+@+* *9 + *R
K*-^{R+*^ - -'KX*^, *∆^$9L*q^*, _ *XX@
R^$@ %`L^* _ *R 3'R ^∆9^@%^ "^* +@R
9^%*R+@+* R* 9*L'-^*-+'R {@^- *'+' +'
^∆'-.
µ
1. @ µ µ
µ .
µ
@9*, $ /
/ µ.
2.
- µ µ µ
µ,
µµ
µ. -µ µ µ, µ
µ µ
µ µ µ . " µ,
µ @9*, µ
@9* (µµµ
$), :
a.
7 µ
µ
µ (..
@µ K)
. 97
µ µ
,
.
9 µ ,
7 µ
µ ,
µ µ
.
3. "^* +^- -'R*XX*"- +`R $*+*R*X`+`R -+@R
*'-+L*X^* $*^ +@ R* {@X*R∆^*, ^ L^ +@-
9*L'-*- ""'@-@-, $+- *9 + K*% 9' +
9^+L9^ @ R%-^*, ∆R *9$X^'R,
9L^L^{'R, _ +L99^'R, $*^ 9L-+^%R+*^
-+* '93L`+^$* %-9^-R* ∆^$*^`*+* 9'
^-3''R "^* +@R 9`X@-@ +`R 9L|R+`R +@- HP -
*'+'- +'- 9X*+-.
HP
∆ µ
Xµ
90 µ
# µ
90 µ
∆ µ
9µ #µ µ
µµ .
9 (.
µ)
1
http://www.hp.com/support/inkjet_warranty
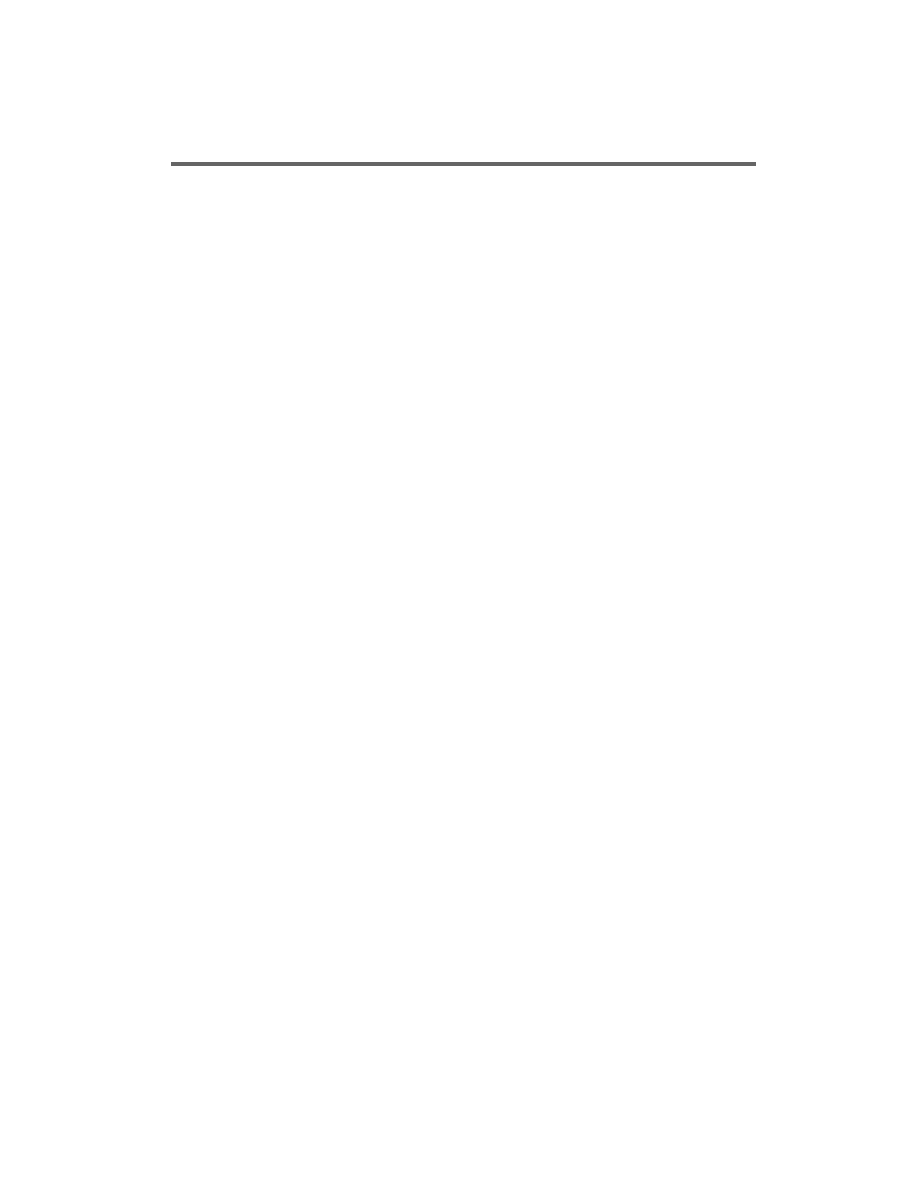
38
& %
$ # # :
•
+ ,
: ! # #
# #
. 7 # %
(, ). "#, %#
. ! "# # .
•
, .
.
•
+ # /#,
, “$ ”, 7
HP Printer Utility (5 HP) #
.
•
3 , . 7
# . &
# 100 240 # ,
50 60 A.
•
3 , # .
•
$ # , . $
# . + # # 10 (3/
8 ), #,
#.
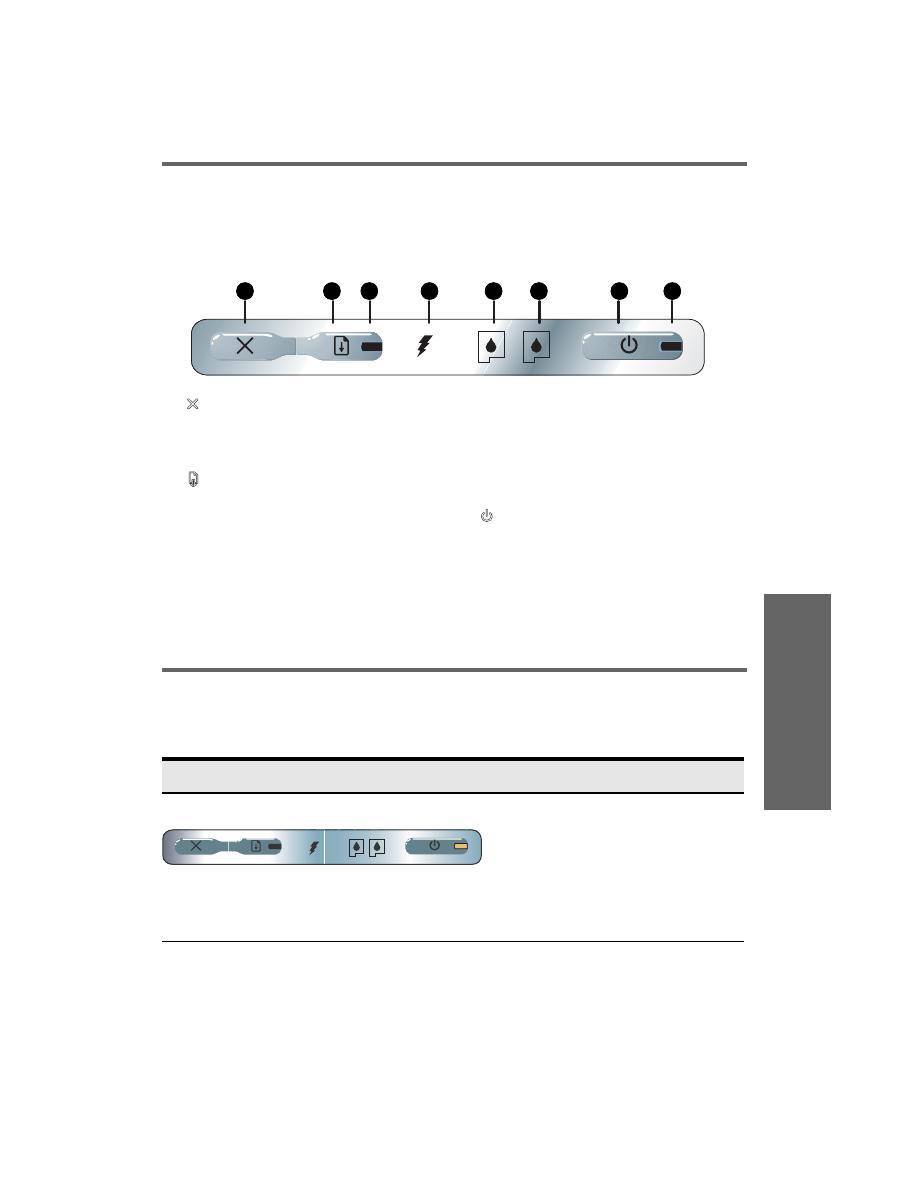
39
'
3 # ,
. # , E "
% .
$
1.
(' ) < #
. , ,
. G
, , "
% .
2.
(' )
#
#
(,
).
3.
+
– &
#
% ( . ).
4.
+ !
– &
.
5.
+
– ;#, #
.
&
.
6.
+
– ;#, #
. &
.
7.
(' )
.
8.
+
– &
#
, # 41-100%. $
, ,
# 10-
40%, , #
% 10%. "
#.
<
%
3 .
L 10-40%,
.
•
$
.
!
"
,
#
.
1
2
3
4
5
6
7
8
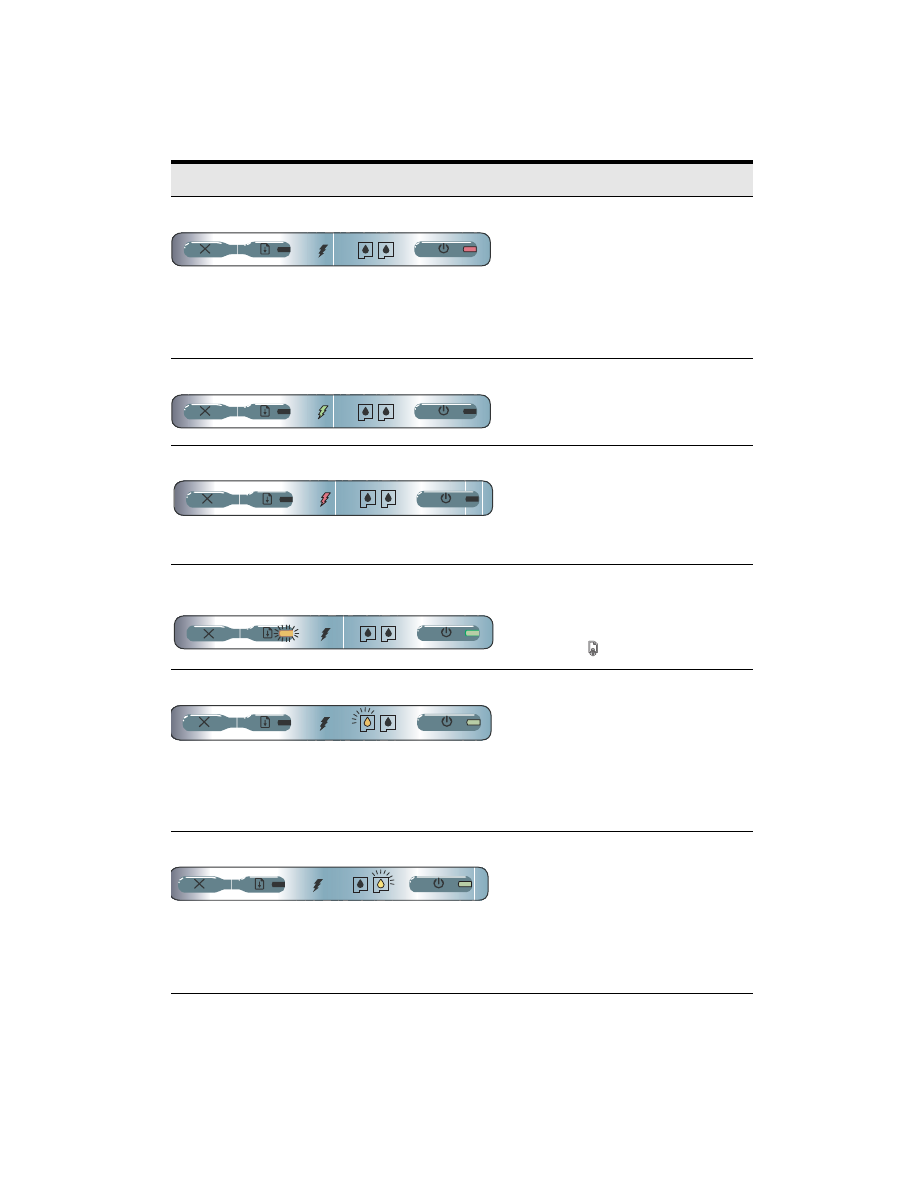
40
3 .
L 10%,
.
•
$
.
!
"
,
#
.
3 .
3 .
•
7 .
3 .
L .
•
* .
!
"
,
#
.
3 ,
#.
$ #
, #,
DPOF.
•
+ #, #
#. !
(
).
3 # #.
#
% .
•
$
. +
, . !
"
,
#
.
3 # #.
#
% .
•
$
. +
, . !
"
,
#
.
<
%
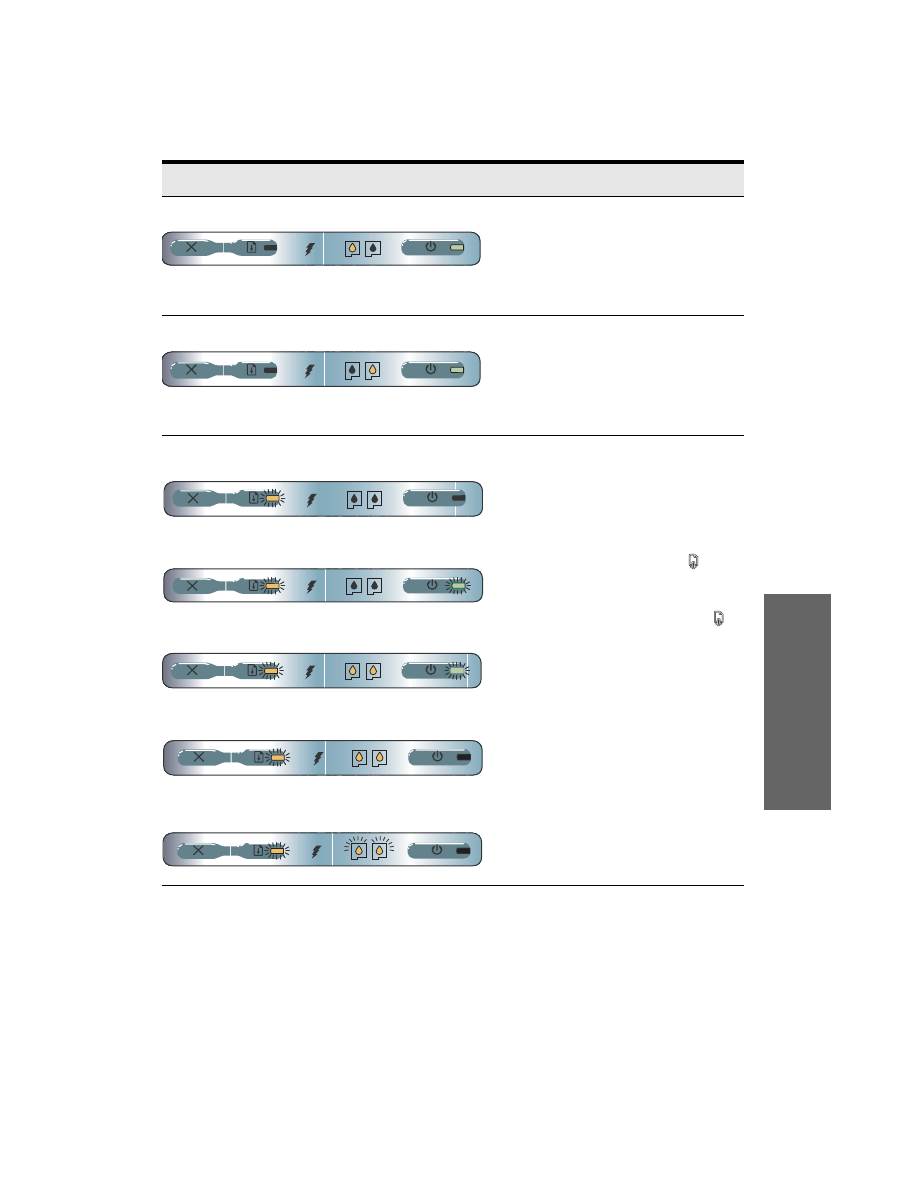
41
3 # .
.
•
* . !
"
,
#
.
3 # .
.
•
* .
!
"
,
#
.
3 ,
#.
3 #,
#.
3 #,
# # .
3 #, # #
.
3 #,
# # # .
* #
# #.
•
5 % #. !
"
,
#
. $
%#
( )
.
+ # ,
( ). + "
#,
.
<
%
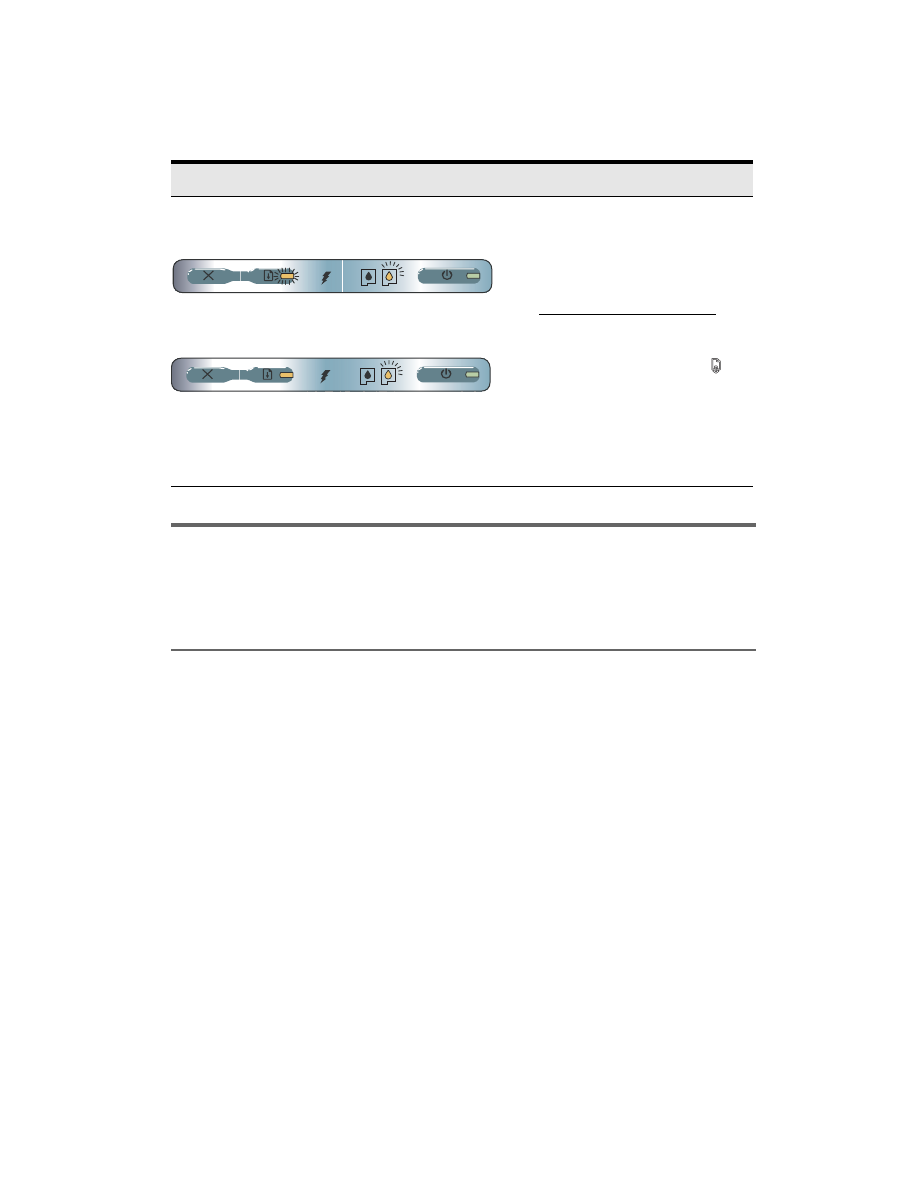
42
5
,
# ## .
$
=:
•
3 #. $
.
•
7 # #,
# . + # . 39.
•
5 , % #
.
•
5 , , #, .
•
' #. &
, .
•
5 , # .
•
5 .
•
* % .
•
7 # % #.
3 ,
#, #
# # .
3 ,
# #
# .
;
.
•
+
,
#, ,
# .
•
, :
http://www.hp.com/support/dj460
.
= ,
( )
,
,
%,
. '#
, .
<
%
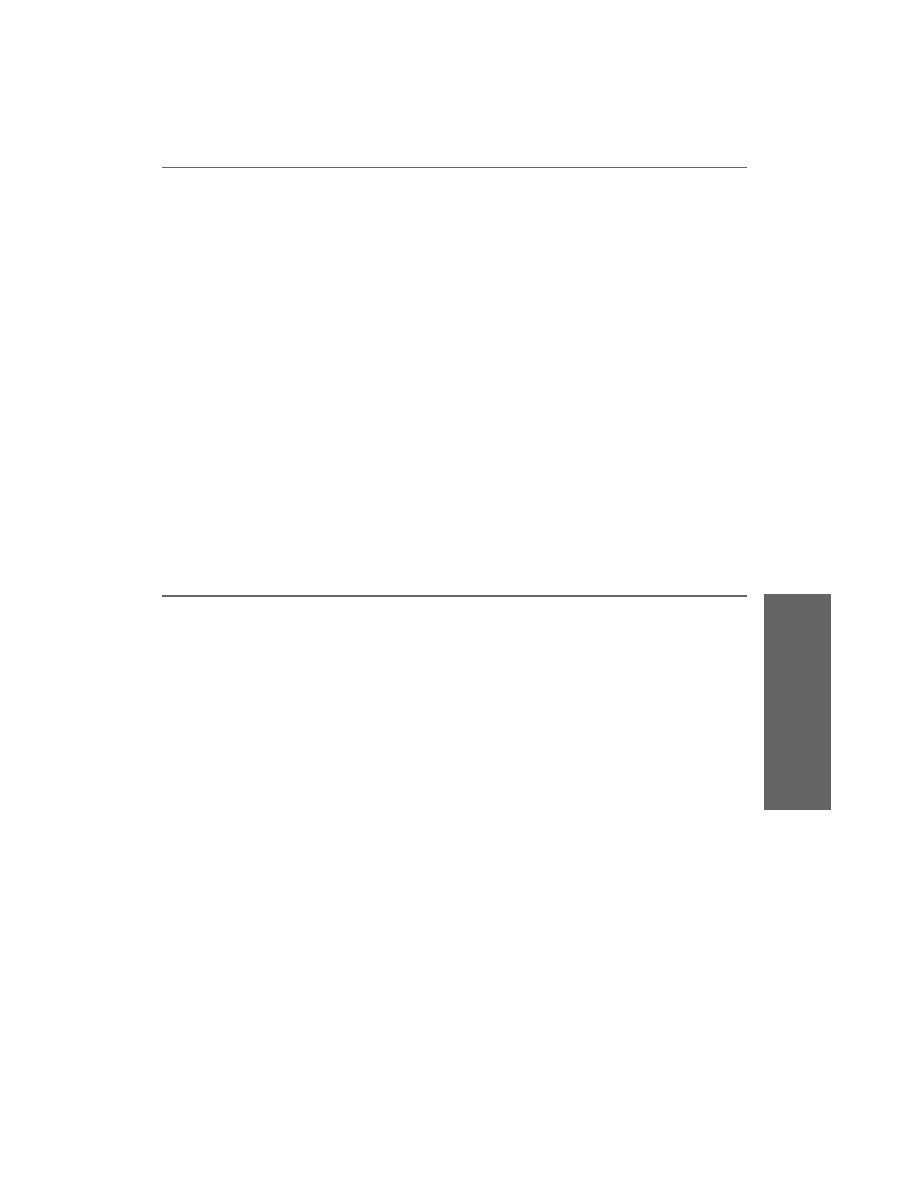
43
$ ##
•
5 , . < "
, - # .
.
•
$ ## , Windows,
, # .
•
+ - , ,
.
•
+ - # CD-
ROM, - . ! # web-
http://www.hp.com/support/dj460.
•
Windows , USB- .
•
+ Windows # , Scrubber
(= ) # ( -
# Utils\Scrubber). $#
. < “5 ## ”
"# - # .
$
802.11 Bluetooth
+ # 802.11
Bluetooth, :
•
5 # .
•
5 , #
, .
•
+ # , :
a.
3 # .
b.
, #.
c.
& , # # . $
, . +
, HP.
•
! # ,
" # . + , "
. $ ,
.
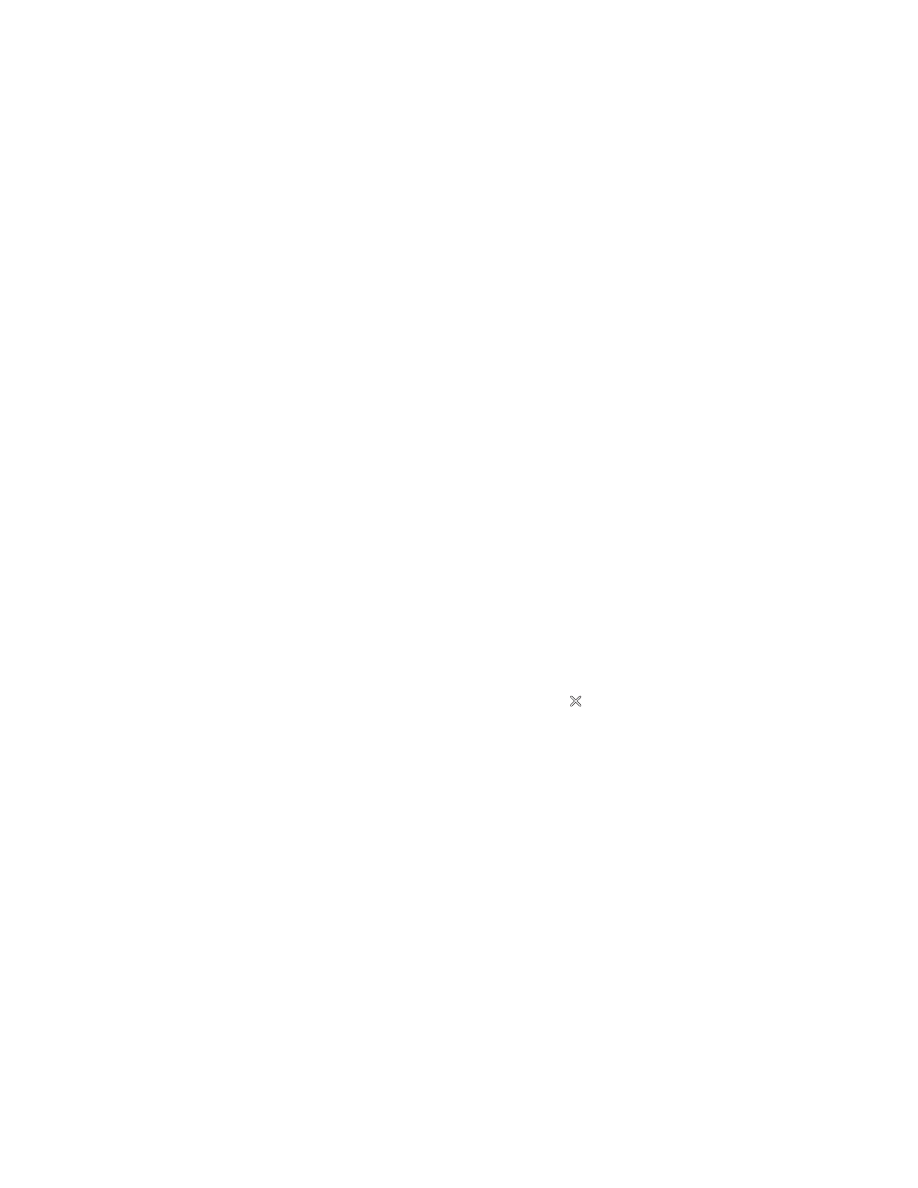
44
!
•
5 , #
, . 5 ,
, # .
•
+ ## USB-
, " ,
# :
•
3 (SSID)
•
( ad hoc)
•
' ( ad hoc)
•
$ ( = V)
•
! # Bluetooth (,
) 7 (Windows),
USB-.
!
X #,
# # -
.
•
5 , # 802.11 Bluetooth,
# . $ 802.11
100 (300 ). $ Bluetooth
10 (300 ).
•
+ , " #. $
#,
# .
<= >
!
•
5 Print Center (@ ) (Mac OS).
•
< PING : +
% ( Print Center
(@ ) Mac OS), :
a.
#:
( )
.
b.
< PING , MS-DOS (Windows) Terminal (Mac OS)
.
•
IP- $ .
•
$ % # ,
L, # “”. $ # Bluetooth
% , L.
•
$ %# Bluetooth . $
%# .
•
X . $
.
! #
" ,
# .
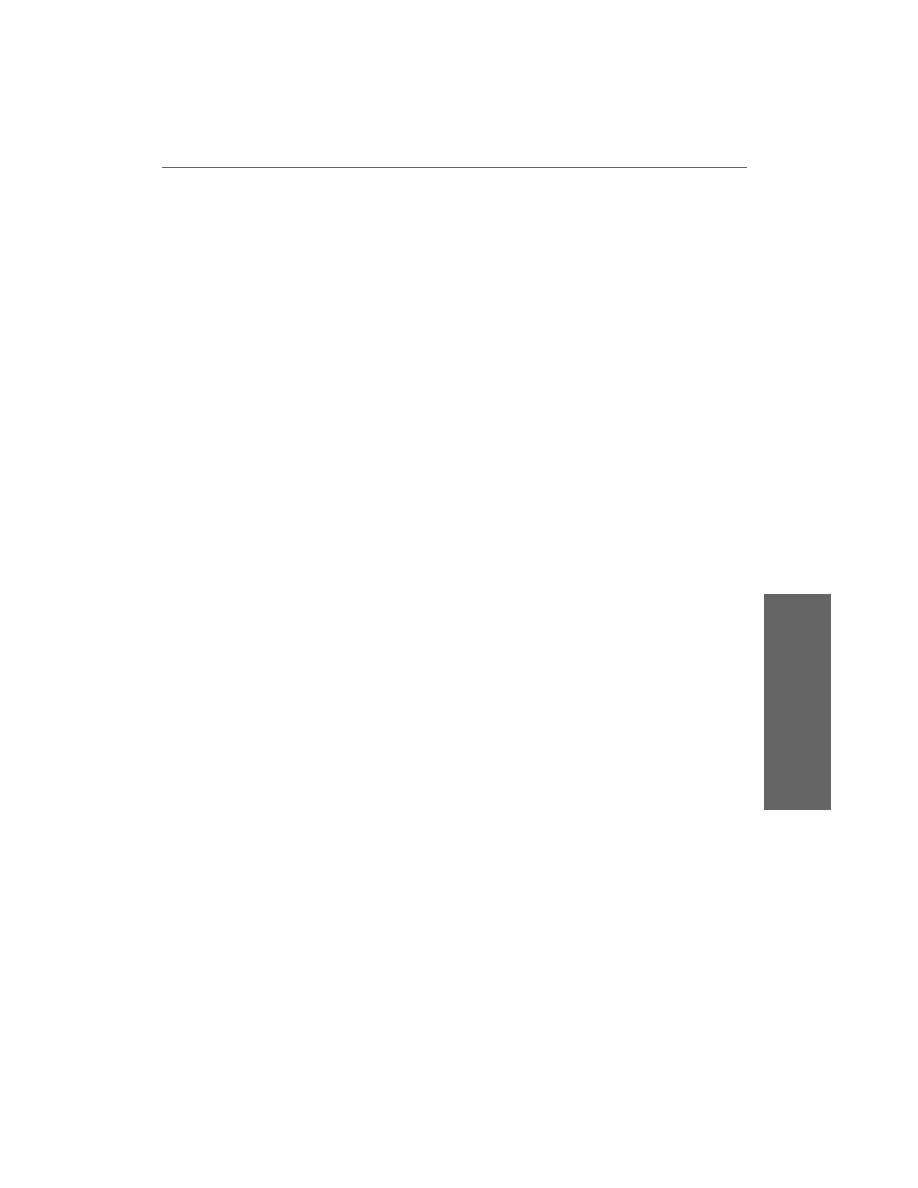
45
< 802.11
802.11,
.
&. " - # :
•
;
•
#
802.11;
•
802.11, #
.
•
7 802.11 USB.
# 802.11 ! ! "
3 #
.
7 :
•
:
ad hoc
•
3 (SSID):
hpsetup
•
X (%):
$ #, , USB-
SSID, # 7
HP (Windows) HP Deskjet 460 Network Setup Tool (3 HP
Deskjet 460) (Mac OS).
* !
“ad hoc” ad hoc
# , # (WAP).
+ (SSID)
$ ad hoc Service Set Identifier (SSID),
“hpsetup.”
& !
7 (%).
$
“hpsetup”. & %.
ad-hoc :
•
802.11
•
ad hoc
•
(SSID)
•
•
•
802.11
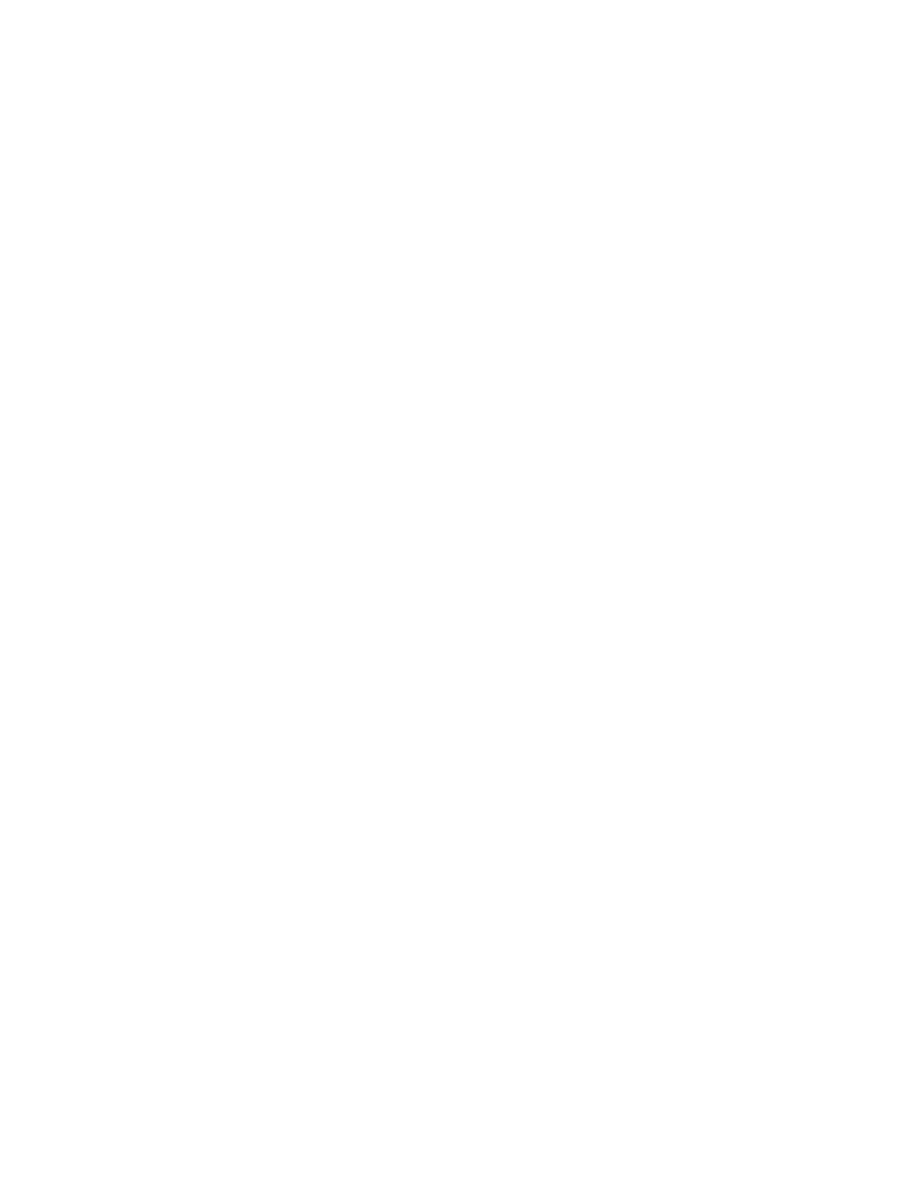
46
'
$ # 802.11, #
802.11 . #
. “=
” – " , (1, 2 3)
# . ! "
, # .
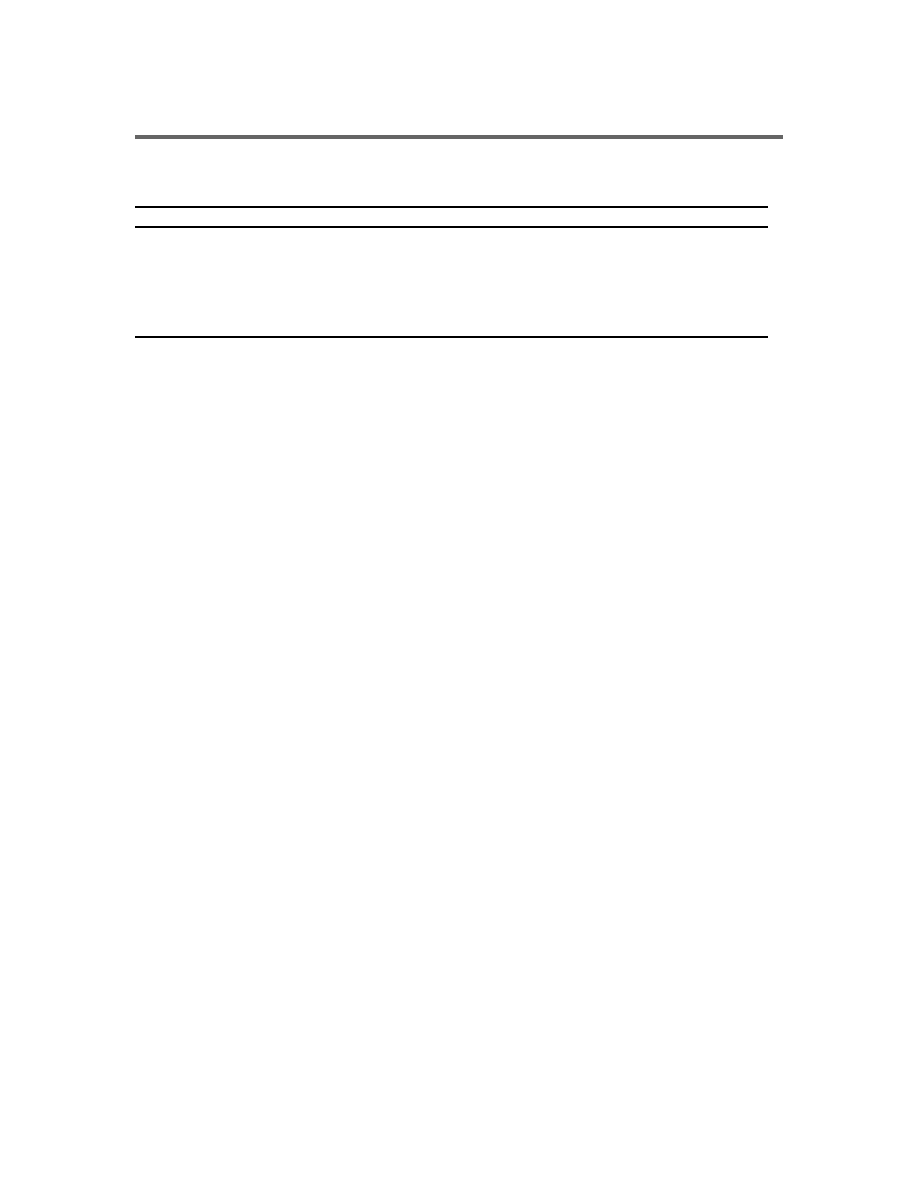
47
* <# #
Hewlett-Packard
1.
' Hewlett-Packard #
%# ,
,
% HP,
#.
2.
% ## # #
HP
#. ' HP #
% .
3.
<# # HP
,
" , #
, , % :
a.
# ;
b.
## ,
, ,
HP;
c.
" ,
.
d.
#
.
4.
HP # ,
## # , #
# ,
#
HP. <
## # #
# HP
HP,
.
5.
+ # HP
,
# HP, HP
,
.
6.
+ HP
,
# HP, HP #
.
7.
' HP ,
,
HP.
8.
#
# , #
# .
9.
$ HP # ,
,
.
10. $ # # HP
/#, # #
HP.
# # ,
, ,
, % HP
/#, # HP
.
$+!+]L^, !<$5&'L+;_^ ;+&=7_;
*L'<7<!L=+]`&=<;, 73 '<;$L73q HP, 73 ++
7+*L3&3;_+ $<&=L?3'3 7+ <X5&]L]3Lx= 3 7+
$+!<&=L]qx= 73'L'3^ !5A3^ ALL7=3z, ']xGLq
q7_+ 3]3 $<!L*5;+L+;_+ ALL7=33 3]3 5&]<3q
$3A<!7<&=3 !]q $<!L{3, 5!<]+=<3=+]`7<A<
'LG+&=L 3 $3A<!7<&=3 !]q <$+!+]+77<z @+]3.
1.
, ,
, #
,
.
2.
$+!+]L^, !<$5&'L+;_^ ;+&=7_;
*L'<7<!L=+]`&=<;, *L 3&']xG+73+;
<Xq*L=+]`&=, q7< <A<<+77_^ 7L&=<q?+z
ALL7=33, 73 '<;$L73q HP, 73 ++ 7+*L3&3;_+
$<&=L?3'3 73 $3 'L'3^ <X&=<q=+]`&=L^ 7+
7+&5= <=+=&=+77<&=3 *L 'L'<z-]3X< $q;<z,
'<&+77_z, <&<X_z, &]5GLz7_z 3]3
<$<&+!<L77_z 5?+X 3]3 5X_='3, $<7+&+77_+
+*5]`=L=+ 7L5V+73q !<A<<7_^ <Xq*L=+]`&=,
AL{!L7&'3^ 3]3 37_^ $L<_^ 7<;, !L{+ +&]3
<73 X_]3 $+!5$+{!+7_ < <*;<{7<&=3
<*73'7<+73q =L'<A< 5?+XL.
1.
7 #
. $
# , %
&VL, '
/# .
2.
, #
,
. #
# #
, # #
, # . 7,
% &VL, ',
:
a.
, # ,
# ,
# (,
);
b.
# #
# ;
c.
#
,
#, #
, #
#.
3.
!]q $<'5$L=+]+z $<!5'=< 7 L&=L]33 3
7<<z *+]L7!33 5&]<3q 7L&=<q?+A<
ALL7=3z7<A< <Xq*L=+]`&=L 7+ 3&']xGLx=, 7+
<AL73G3Lx= 3 7+ 3*;+7qx= (*L 3&']xG+73+;
=+^ &]5GL+ 3 =<z &=+$+73, '<=<_+ !<$5&'L+=&q
!+z&=5x?3; *L'<7<!L=+]`&=<;), L ]3V`
!<$<]7qx= <Xq*L=+]`7_+ $< *L'<75 $LL
$<'5$L=+]+z <=7<V+733 $<!L{3 $<!5'=< 7
5'L*L77_; $<'5$L=+]q;.
HP
$#
90
!
90
$
<# 6- # ,
.
$ (
. )
1 #
http://www.hp.com/support/inkjet_warranty
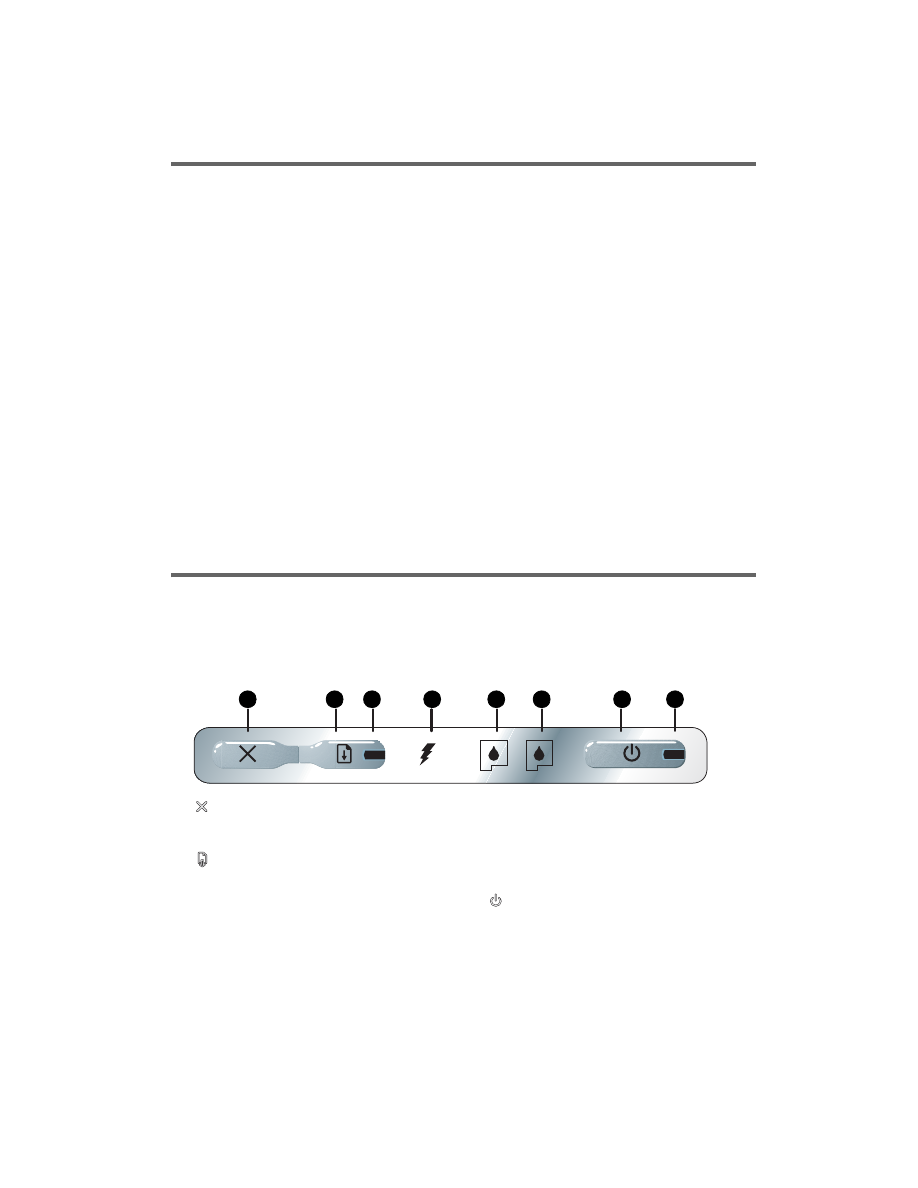
48
Tipy na cestovanie
Nasledujúce tipy vám pomôžu pri príprave na cestu spolu s tlačiar ou:
•
Ak si so sebou beriete náhradnú čiernu alebo trojfarebnú tlačovú kazetu, riate sa nasledujúcimi
usmerneniami: Pokia máte čiastočne použitú čiernu fotografickú kazetu, alebo čiastočne použitú alebo
plnú fotografickú tlačovú kazetu, uchovávajte ju v cestovnom držiaku, čím zabránite úniku atramentu. Vo
vekých nadmorských výškach (napríklad v lietadle) môže z novo otvorenej čiernej tlačovej kazety
unikat’ atrament. Vzhadom na uvedené počkajte s inštaláciou čiernych kaziet, až pokia nedorazíte na
miesto určenia. Dovtedy ich uchovávajte v originálnom zalepenom balení.
•
Vypnite tlačiare pomocou hlavného vypínača. Týmto zabezpečíte, že tlačové kazety sa vrátia do
domovskej pozície na avej strane tlačiarne a ich poloha sa uzamkne.
•
Ak si počas cesty o inej krajiny/regióna potrebujete zaobstarat’ tlačové kazety a chcete zistit’ informácie
o regionálnej kompatibilite tlačových kaziet, pozrite si on-line pomocníka s názvom „Cestovanie s
mobilnou tlačiar ou HP“, ktorého spustíte pomocou Tlačidla panela s nástrojmi alebo Pomôcka pre
tlačiare HP.
•
Používajte výlučne napájací adaptér dodávaný spolu s tlačiar ou. Nepoužívajte žiadny iný napät’ový
transformátor alebo menič. Napájací adaptér možno použit’ so zdrojom striedavého prúdu s napätím
100 až 240 V a frekvenciou 50 alebo 60 Hz.
•
Ak nebudete tlačiare používat’ dlhšie, než mesiac, vyberte z tlačiarne batériu.
•
Ak si na cestu so sebou beriete aj fotografický papier, zabate ho vemi starostlivo, aby sa neskrútil
alebo inak nezdeformoval. Fotografický papier musí byt’ pred použitím v tlačiarni úplne rovný. Ak sa
rohy fotografického papiera skrútia viac, než 10 mm (3/8 palca), papier narovnajte – vložte ho do
uzatváratenej plastovej tašky a následne tašku posúvajte po okraji stola dovtedy, kým sa papier
nevyrovná.
Tlačidlá a kontrolky tlačiarne
Kontrolky tlačiarne označujú stav tlačiarne a súčasne ich možno použit’ pri diagnostike problémov
s tlačiar ou. V tejto kapitole sa nachádza zoznam kombinácií stavových kontroliek, popis situácie, ktorú
jednotlivé kombinácie znamenajú a charakteristika krokov, ktoré treba uskutočnit’ za účelom odstránenia
problému.
1.
(Tlačidlo Zrušit’) – Zrušenie aktuálnej tlačovej úlohy.
Čas potrebný na zrušenie tlačovej úlohy závisí od vekosti
tlačovej úlohy. Jedným stlačením tohto tlačidla zrušíte
tlačovú úlohu v poradí.
2.
(Tlačidlo Obnovit’) – Obnovenie tlačovej úlohy, ktorá
čaká alebo po dočasnom prerušení (napríklad po vložení
tlačového média do tlačiarne).
3.
Kontrolka pre obnovenie – Rozsvieti sa na žlto v prípade,
ke tlačová úloha čaká a bliká alebo sa rozsvieti v prípade
prenosu alebo potreby zásahu používatea (pozri nižšie
uvedenú tabuku).
4.
Kontrolka nabíjania batérie – Pri nabíjaní batérie svieti na
zeleno.
5.
Kontrolka avej tlačovej kazety –Bliká v prípade
neprítomnosti avej tlačovej kazety alebo jej nesprávneho
fungovania. Rozsvieti sa v prípade nízkej úrovne alebo
spotrebovania atramentu.
6.
Kontrolka pravej tlačovej kazety –Bliká v prípade
neprítomnosti pravej tlačovej kazety alebo jej nesprávneho
fungovania. Rozsvieti sa v prípade nízkej úrovne alebo
spotrebovania atramentu.
7.
(Hlavný vypínač) – Pomocou tohto vypínača sa vypína
alebo zapína tlačiare .
8.
Kontrolka napájania – Rozsvieti sa na zeleno v prípade, ak
sa tlačiare napája prostredníctvom adaptéra na striedavý
prúd, alebo prostredníctvom batérie s hladinou nabitia 41 –
100 %. Pri napájaní pomocou batérie sa kontrolka rozsvieti
na žlto v prípade, ak je úrove nabitia batérie 10 – 40 %, a
na červeno, ak úrove nabitia batérie klesne pod 10 %.
Kontrolka počas tlače bliká.
1
2
3
4
5
6
7
8
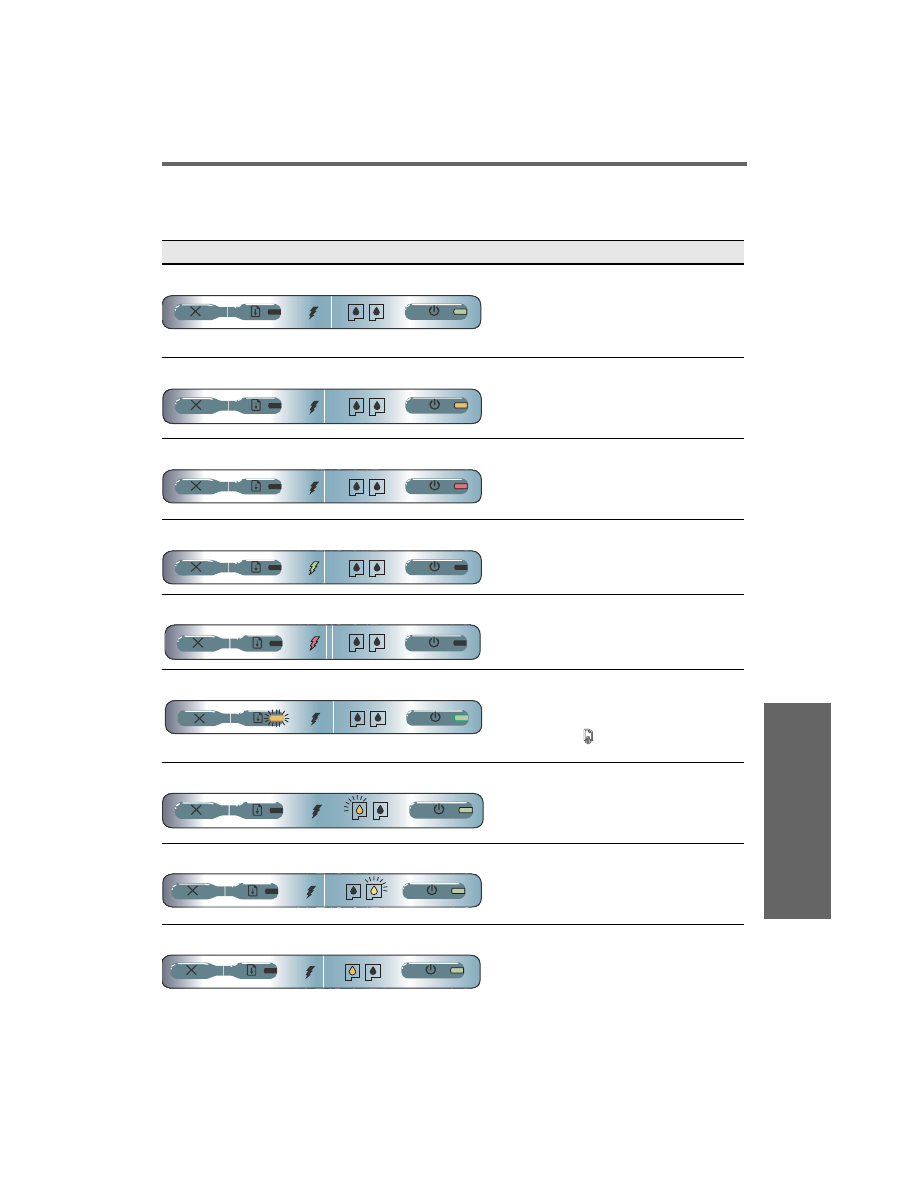
Sl
ov
en
sk
y
49
Svetlená signalizácia kontroliek tlačiarne
Popis signalizácie a systém svetelnej signalizácie
Vysvetlenie a odporúčaná činnost’
Kontrolka napájania svieti na zeleno.
Ak používate napájanie elektrickým prúdom:
Tlačiare je zapnutá a je v základnom stave (v
stave nečinnosti).
Ak používate napájanie prostredníctvom batérie:
Úrove nabitia batérie je 41 – 100 %, tlačiare je
zapnutá a je v základnom stave.
•
Nevyžaduje sa žiadna činnost’.
Kontrolka napájania svieti na žlto.
Úrove nabitia batérie je 10 – 40 %, tlačiare je
zapnutá a je v základnom stave.
•
Pripojte napájací adaptér a nabite batériu.
Podrobnejšie informácie sú uvedené v
používateskej príručke na obrazovke, ktorá
sa nachádza na Starter CD.
Kontrolka napájania svieti na červeno.
Úrove nabitia batérie nižšia než 10 %, tlačiare
je zapnutá a je v základnom stave.
•
Pripojte napájací adaptér a nabite batériu.
Podrobnejšie informácie sú uvedené v
používateskej príručke na obrazovke, ktorá
sa nachádza na Starter CD.
Kontrolka nabíjania batérie svieti na zeleno.
Batéria sa nabíja.
•
Nevyžaduje sa žiadna činnost’.
Kontrolka nabíjania batérie svieti na červeno.
Batéria sa vadná.
•
Vyme te batériu.
Podrobnejšie informácie sú uvedené v
používateskej príručke na obrazovke, ktorá
sa nachádza na Starter CD.
Kontrolka napájania svieti na zeleno a kontrolka pre obnovenie bliká.
Tlačiare je pozastavená z dôvodu čakania na
vyschnutie média, v tlačiarni nie je papier, alebo
tlačiare spracúva Formát digitálneho výtlačku
(Digital Print Order Format, DPOF).
•
Ak v tlačiarni nie je papier, dopl te ho.
Stlačením
(tlačidlo Obnovit’) bude
tlačová úloha pokračovat’.
Kontrolka avej tlačovej kazety bliká.
avá tlačová kazeta vyžaduje zásah používatea.
•
Opätovne nainštalujte tlačovú kazetu a
pokúste sa o tlač. Ak chyba pretrváva, tlačovú
kazetu vyme te. Podrobnejšie informácie sú
uvedené v používateskej príručke na
obrazovke, ktorá sa nachádza na Starter CD.
Kontrolka pravej tlačovej kazety bliká.
Pravá tlačová kazeta vyžaduje zásah používatea.
•
Opätovne nainštalujte tlačovú kazetu a
pokúste sa o tlač. Ak chyba pretrváva, tlačovú
kazetu vyme te. Podrobnejšie informácie sú
uvedené v používateskej príručke na
obrazovke, ktorá sa nachádza na Starter CD.
Kontrolka avej tlačovej kazety svieti.
V trojfarebnej tlačovej kazete je nedostatok
atramentu.
•
Tlačovú kazetu vyme te. Podrobnejšie
informácie sú uvedené v používateskej
príručke na obrazovke, ktorá sa nachádza na
Starter CD.
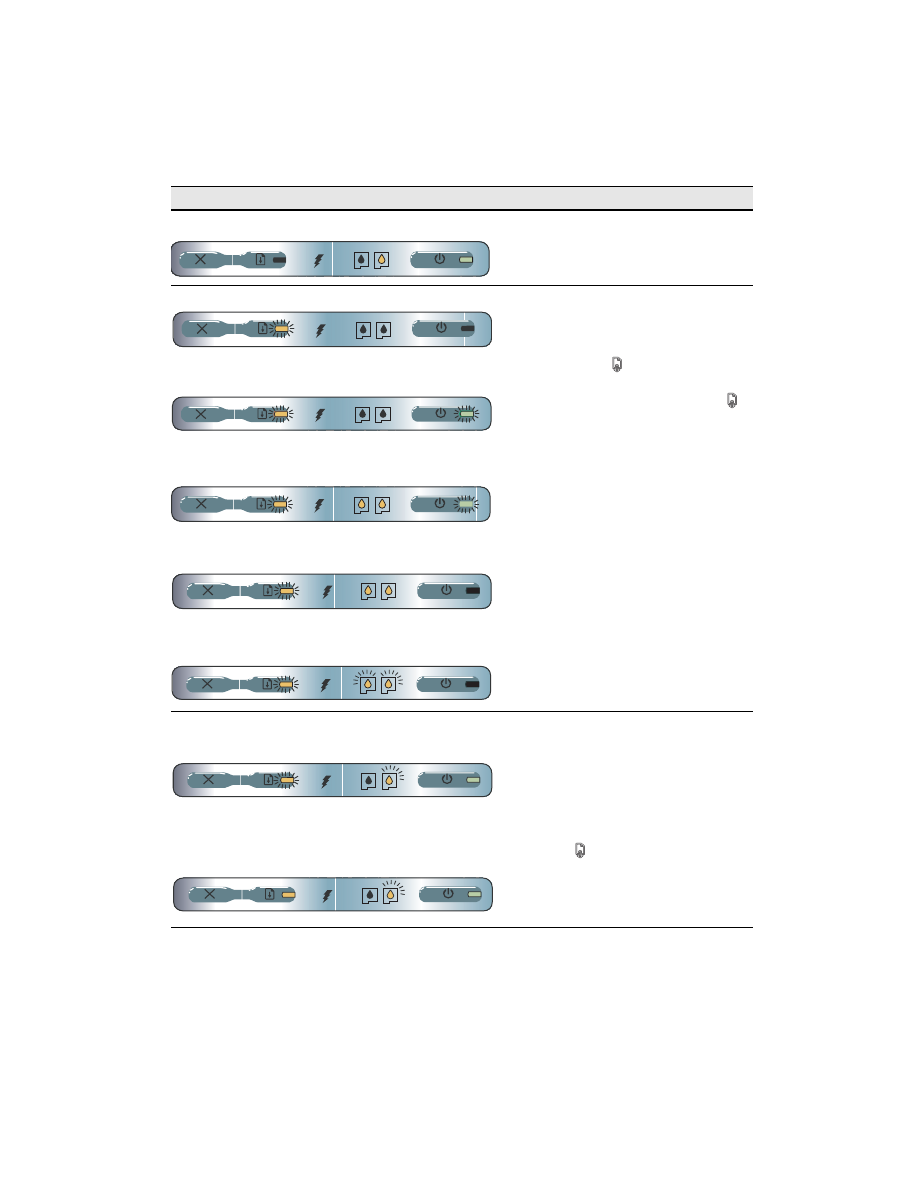
50
Kontrolka pravej tlačovej kazety svieti.
V pravej tlačovej kazete je nedostatok atramentu.
•
Tlačovú kazetu vyme te.
Podrobnejšie informácie sú uvedené v
používateskej príručke na obrazovke, ktorá
sa nachádza na Starter CD.
Kontrolka napájania je vypnutá, kontrolka pre obnovenie bliká.
Kontrolka napájania bliká, kontrolka pre obnovenie bliká.
Zaseknuté médium alebo zaseknutý motor pre
posun papiera.
•
Odstrá te zaseknutý papier. Podrobnejšie
informácie sú uvedené v používateskej
príručke na obrazovke, ktorá sa nachádza na
Starter CD. Po odstránení zaseknutého
papiera stlačte
(tlačidlo Obnovit’), čím
bude tlačová úloha pokračovat’.
Ak nedošlo k zaseknutiu papiera, stlačte
(tlačidlo Obnovit’). Ak tento krok nepomôže,
vypnite a zapnite tlačiare a opätovne
odošlite tlačovú úlohu.
Kontrolka napájania bliká, kontrolka pre obnovenie bliká, kontrolky
avej a pravej tlačovej kazety svietia.
Kontrolka pre obnovenie bliká, kontrolky avej a pravej tlačovej kazety
svietia.
Kontrolka pre obnovenie bliká, kontrolky avej a pravej tlačovej kazety
blikajú v signalizačnom cykle.
Kontrolka napájania svieti, kontrolka pre obnovenie bliká, doba
svietenia pravej tlačovej kazety je dvakrát dlhšia, než doba jej
vypnutia.
Kontrolka napájania svieti, kontrolka pre obnovenie svieti, doba
svietenia pravej tlačovej kazety je dvakrát dlhšia, než doba jej
vypnutia.
Atramentový servisný modul je takmer plný.
•
Ak máte k dispozícii náhradný atramentový
servisný modul, ihne ho vyme te (postupujte
poda pokynov tvoriacich súčast’ jeho
dodávky).
•
V opačnom prípade navštívte webovú stránku:
http://www.hp.com/support/dj460
alebo zavolajte na Oddelenie zákazníckej
podpory, kde si môžete objednat’ náhradný
modul.
Stlačte
(tlačidlo Obnovit’), čím obnovíte
tlač, avšak táto chybová svetelná signalizácia
ostane svietit’ až dovtedy, kým nenainštalujete
nový servisný modul. Ke sa atramentový
servisný modul naplní, tlačiare sa zastaví.
Popis signalizácie a systém svetelnej signalizácie
Vysvetlenie a odporúčaná činnost’
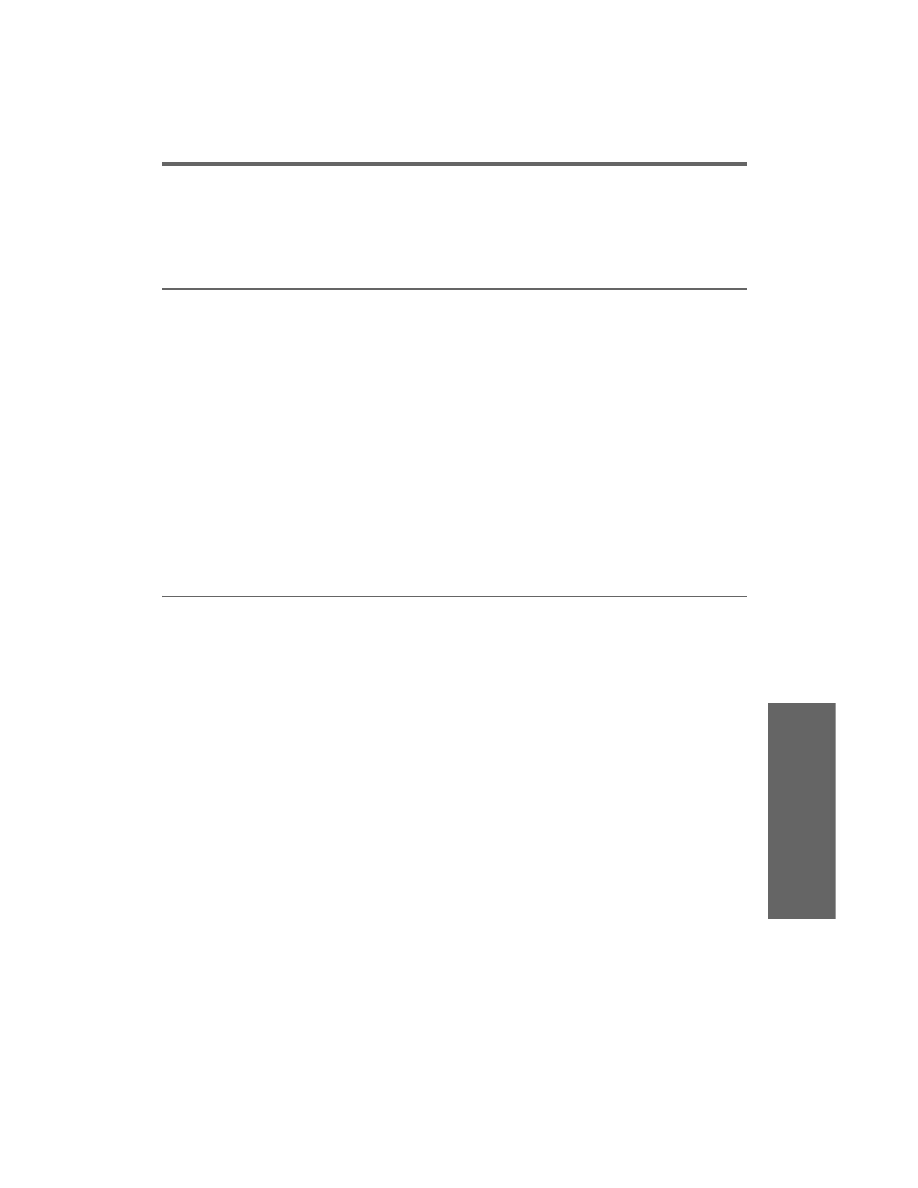
Slo
ven
sk
y
51
Riešenie problémov s inštaláciou
V tejto časti sa nachádzajú usmernenia a návrhy riešenia problémov, ktoré sa najčastejšie vyskytujú pri
inštalácii hardvéru a softvéru.
Problémy s tlačou
Skontrolujte tlačiare a ubezpečte sa o nasledujúcich skutočnostiach
•
Kontrolka napájania svieti a nebliká. Po prvom zapnutí tlačiarne sa tlačiare bude inicializovat’
približne minútu.
•
Ke je tlačiare v stave pripravenosti („Ready“), na ovládacom paneli nebudú svietit’ a ani blikat’
žiadne kontrolky. Ak kontrolky svietia alebo blikajú, pozri stránku 48.
•
Skontrolujte funkčnost’ a správne pripojenie napájacieho kábla a iných káblov.
•
Všetky baliace pásky a prepravný materiál je z tlačiarne odstránený.
•
Tlačové kazety sú správne nainštalované v správnych priestoroch pre tlačové kazety. Zatlačením na
každú tlačovú kazetu zabezpečíte správny kontakt.
•
Skontrolujte, či ste z každej tlačovej kazety odstránili ochrannú pásku.
•
Skontrolujte, či kazety nie sú poškodené.
•
Poistky a kryty tlačových kaziet sú zatvorené.
•
Do vstupného zásobníka je správne vložené médium a médium nie je v tlačiarni zaseknuté.
Problémy pri inštalácii softvéru
Skontrolujte požiadavky kladené na počítač
•
Ubezpečte sa, že počítač sp a systémové požiadavky. Podrobnejšie informácie sú uvedené v
používateskej príručke na obrazovke, ktorá sa nachádza na Starter CD.
Skontrolujte splnenie minimálnych inštalačných predpokladov
•
Pred nainštalovaním softvéru na počítači s OS Windows skontrolujte, či sú všetky ostatné programy
zatvorené.
•
Ak počítač nedokáže rozpoznat’ cestu k CD jednotke, ktorú ste zadali, skontrolujte, či zadávate
správne písmeno označenia tejto jednotky.
•
Ak počítač nedokáže rozpoznat’ Starter CD v jednotke CD, skontrolujte, či CD disk nie je poškodený.
Ovládač tlačiarne si môžete stiahnut’ z adresy http://www.hp.com/support/dj460.
•
Skontrolujte Správnu zariadení Windows a ubezpečte sa, že USB ovládače nie sú zablokované.
Opätovne nainštalujte ovládač tlačiarne
•
Ak používate operačný systém Windows a počítač nedokáže rozpoznat’ tlačiare , spustite pomôcku
Scrubber (nachádza sa v priečinku Utils\Scrubber na Starter CD) a vykonajte odinštalovanie ovládača.
Reštartujte počítač a opätovne nainštalujte ovládač tlačiarne. Pozri čast’ „Odinštalovanie softvéru
tlačiarne“ v používateskej príručke na obrazovke, ktorá sa nachádza na Starter CD.
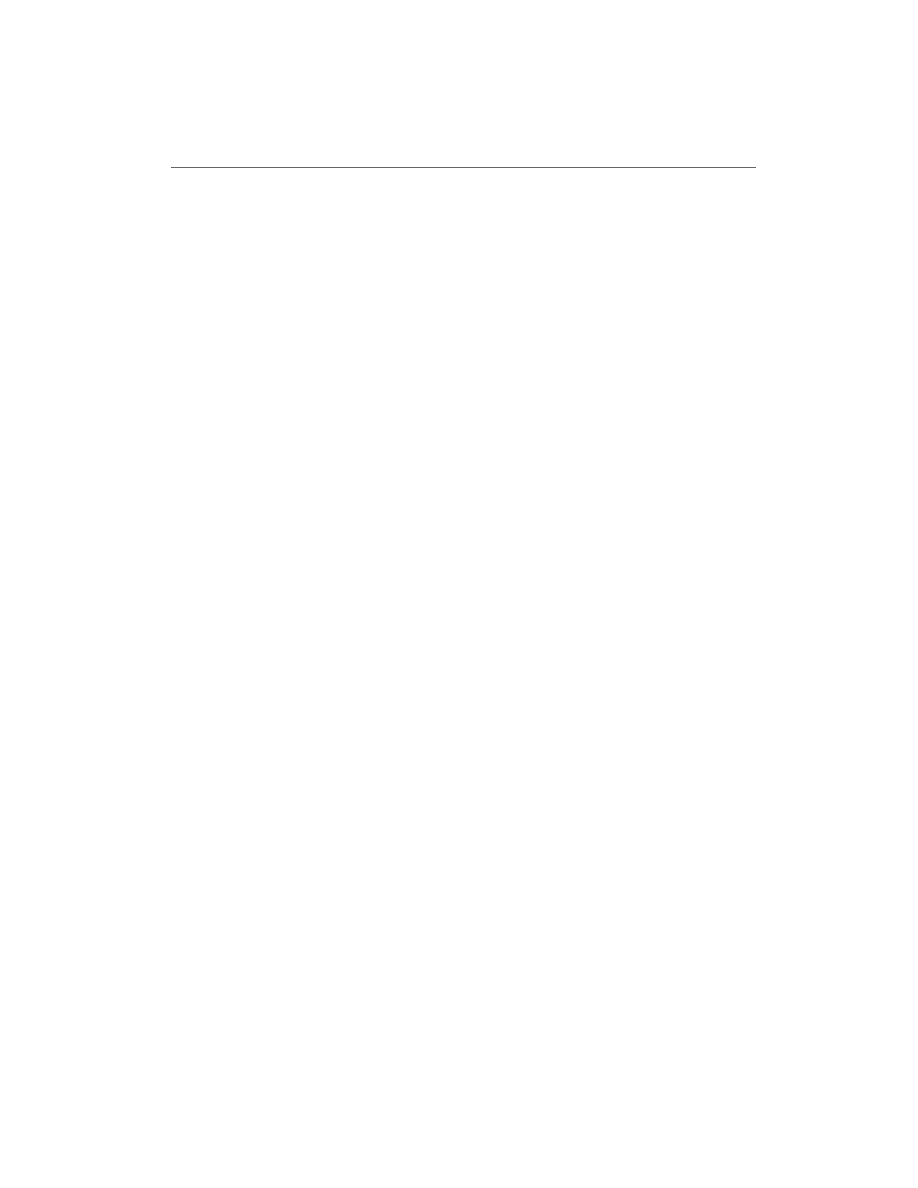
52
Problémy s inštaláciou bezdrôtovej komunikácie
802.11 alebo Bluetooth
Ak máte problém s tlačou prostredníctvom bezdrôtového pripojenia 802.11 alebo Bluetooth, vyskúšajte
nasledujúce kroky:
Skontrolujte kartu bezdrôtovej tlačiarne
•
Ubezpečte sa, že karta bezdrôtovej tlačiarne je správne vložená.
•
Ubezpečte sa, že kartu bezdrôtovej tlačiarne ste vložili pred alebo po, ale nie počas inicializácie
tlačiarne.
•
Ak kontrolka karty bezdrôtovej tlačiarne nesvieti, vykonajte nasledovné:
a.
Vyberte kartu bezdrôtovej tlačiarne.
b.
Vypnite tlačiare , počkajte pár sekúnd a následne tlačiare opätovne zapnite.
c.
Ke bude tlačiare v stave pripravenosti („Ready“), zasu te do nej kartu. AK nedôjde k žiadne
reakcii, niekokokrát opakujte tento postup. Ak stále nedochádza k žiadnej reakcii, obrát’te sa na
HP.
•
Ak chcete zistit’ funkčnost’ karty bezdrôtovej tlačiarne, pokúste sa o tlač z iného bezdrôtového
zariadenia. Ak sa vám stále nepodarilo spustit’ tlač, karta bezdrôtovej tlačiarne j pravdepodobne
poškodená. Poda potreby kartu vyme te.
Skontrolujte nastavenie bezdrôtovej komunikácie
•
Skontrolujte, či je prepínač bezdrôtového profilu, ktorý a nachádza na zadnej strane tlačiarne, prepnutý
na správny bezdrôtový profil, ktorý práve používate. Skontrolujte, či používate profil, ktorý sa
nakonfiguroval počas inštalácie.
•
Ak po ukončení inštalácie softvéru a odpojení USB kábla stále nedokážete nadviazat’ komunikáciu s
tlačiar ou, je pravdepodobné, že jedno alebo viacero z nasledujúcich nastavení bezdrôtovej
komunikácie bude nesprávnych:
•
Názov siete (SSID)
•
Režim komunikácie (infraštruktúra alebo ad hoc)
•
Kanál (len siete ad hoc)
•
Nastavenia zabezpečenia (napr. typ autentifikácie alebo šifrovania)
•
Ak chcete nakonfigurovat’ nastavenia Bluetooth alebo stav monitorovania tlačiarne (napr. úrovne
atramentu) pomocou Tlačidla panela s nástrojmi (Windows), musíte pripojit’ tlačiare k počítaču
pomocou USB kábla.
Skontrolujte signál bezdrôtovej komunikácie
Bezdrôtová komunikácia a môže prerušovat’ alebo môže byt’ nedostupná v prípade, ak dochádza k rušeniu
signálu, v dôsledku príliš vekej vzdialenosti alebo problémov so silou signálu, alebo ak tlačiare z
akéhokovek dôvodu nie je pripravená.
•
Skontrolujte, či sa tlačiare nachádza v požadovanej blízkosti odosielacieho zariadenia s technológiou
802.11 alebo Bluetooth. Tlač pomocou technológie 802.11 umož uje bezdrôtovú tlač na vzdialenost’
max. 100 metrov (300 stôp). Tlač pomocou technológie Bluetooth umož uje bezdrôtovú tlač na
vzdialenost’ max. 10 metrov (30 stôp).
•
Ak nedôjde k vytlačeniu dokumentu, môže dochádzat’ k rušeniu (prerušovaniu) signálu. Ak sa v
počítači zobrazí správa o problémoch so signálom, tlačovú úlohu zrušte a opätovne ju z počítača
odošlite.
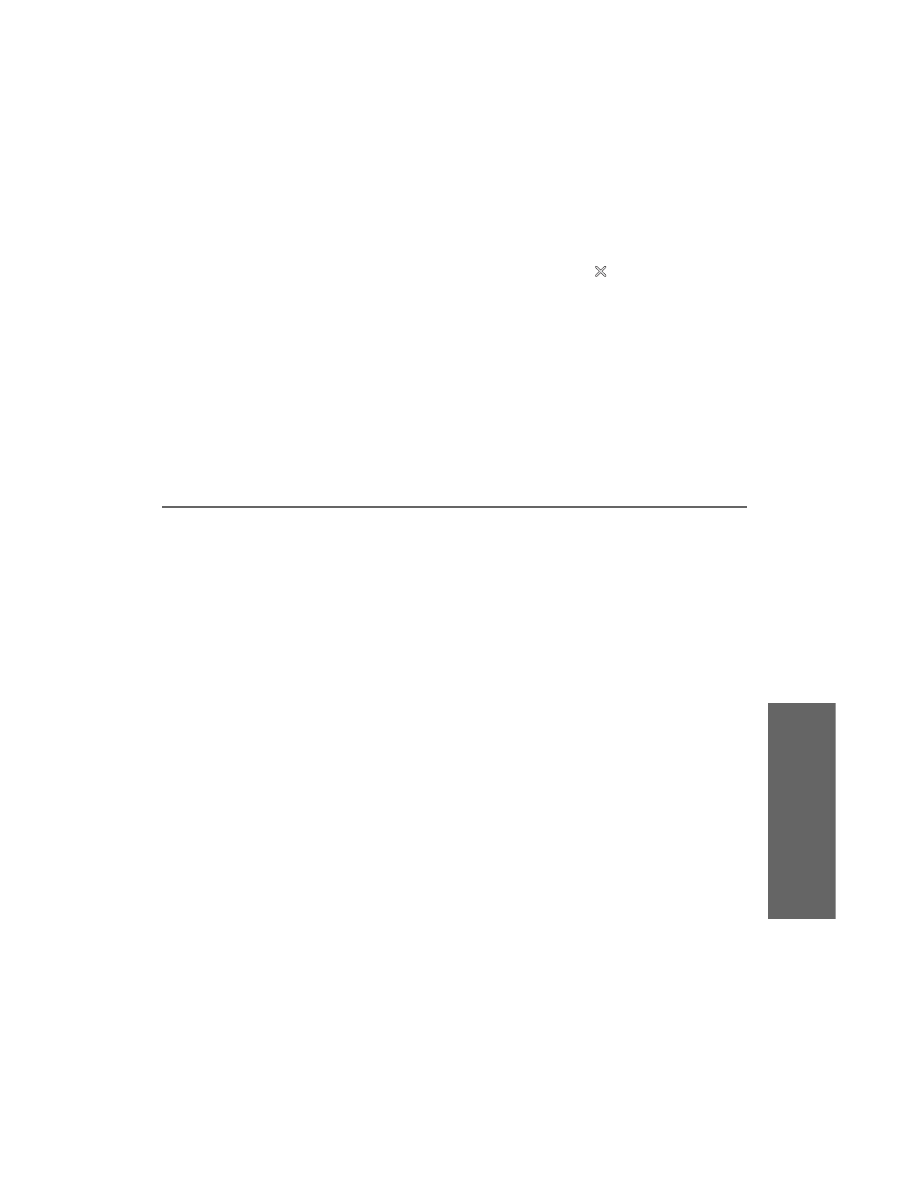
Slo
ven
sk
y
53
Všeobecné rady na odstránenie problémov s bezdrôtovou
komunikáciou
•
Vymažte a opätovne pridajte tlačiare do Print Center (Mac OS).
•
Overte siet’ovú komunikáciu tlačiarne: Ak vypnutie a zapnutie tlačiarne nepomôže problém vyriešit’
(alebo - v prípade OS Mac – odstránenie a pridanie tlačiarne do Print Center v tomto OS nefunguje),
vykonajte nasledovné:
a.
Vytlačte stránku s konfiguráciou bezdrôtovej komunikácie:
pridržte
(tlačidlo Zrušit’) stlačené
po dobu dvoch sekúnd.
b.
Overte siet’ovú komunikáciu (PING (MS-DOS (Windows) alebo Terminal (Mac OS)).
•
Na karte Porty v rámci vlastností tlačiarne manuálne prirate tlačiarni IP adresu.
•
Ak budete tlačit’ ázijské typy písma z mobilného telefónu na tlačiar ach zakúpených mimo územia
Ázie, môžu sa namiesto písma zobrazit’ štvorce. Ázijské typy písma v rámci tlače z mobilného telefónu
pri použití technológie Bluetooth sú podporované len modelmi, zakúpenými na území Ázie.
•
Tlač vekých súborov pomocou technológie bezdrôtového pripojenia Bluetooth môže vyústit’ do
problémov s tlačou. Pokúste sa vytlačit’ menší súbor.
•
Bezdrôtová komunikácia významne odčerpáva energie z batérie tlačiarne. Skontrolujte úrove nabitia
batérie.
alšie informácie o odstra ovaní problémov s bezdrôtovou siet’ou a informácie o konfigurácii sú uvedené v
používateskej príručke na obrazovke, ktorá sa nachádza na Starter CD.
O bezdrôtovej tlači 802.11
Táto čast’ obsahuje stručný prehad predvolenej bezdrôtovej komunikácie 802.11 s tlačiar ou.
V používateskej príručke na obrazovke, ktorá sa nachádza na Starter CD, si pozrite nasledujúce
informácie:
•
Inštalácia tlačiarne do infraštruktúrnej siete.
•
Inštalácia viacerých tlačiarní naraz pomocou Konfiguračnej pomôcky bezdrôtového profilu 802.11.
•
Odstra ovanie problémov s pripojeniami 802.11, ktoré nevyužívajú predvolenú konfiguráciu.
•
Nastavenie tlačiarne pomocou pripojenia 802.11 bez použitia kábla USB.
Bezdrôtová tlač 802.11 pri použití predvolených nastavení
Inštalačné pokyny obsahujú charakteristiku inštalácie jednej tlačiarne v rámci systému bezdrôtovej
komunikácie v sieti ad-hoc a pri použití predvolených nastavení.
Predvolené nastavenia Bezdrôtovej siete sú:
•
Komunikačný režim: ad hoc
•
Názov siete (SSID): hpsetup
•
Zabezpečenie (šifrovanie): zablokované
Po pripojení tlačiarne k počítaču (bu bezdrôtové pripojenie alebo pripojenie prostredníctvom USB kábla)
môžete zmenit’ SSID prostredníctvom konfigurácie bezdrôtových profilov pri použití funkcie HP Toolbox
(Windows) alebo HP Deskjet 460 Network Setup Tool (Mac OS).
Komunikačný režim
V rámci siete „ad hoc“ je siet’ový komunikačný režim nastavený na ad hoc a tlačiare komunikuje priamo s
ostatnými bezdrôtovými zariadeniami bez použitia bodu bezdrôtového prístupu (WAP).
Názov siete (SSID)
Tlačiare vyhadáva siet’ ad hoc so siet’ovým názvom „hpsetup“ alebo Identifikátor množiny služieb (SSID)
s názvom „hpsetup.“
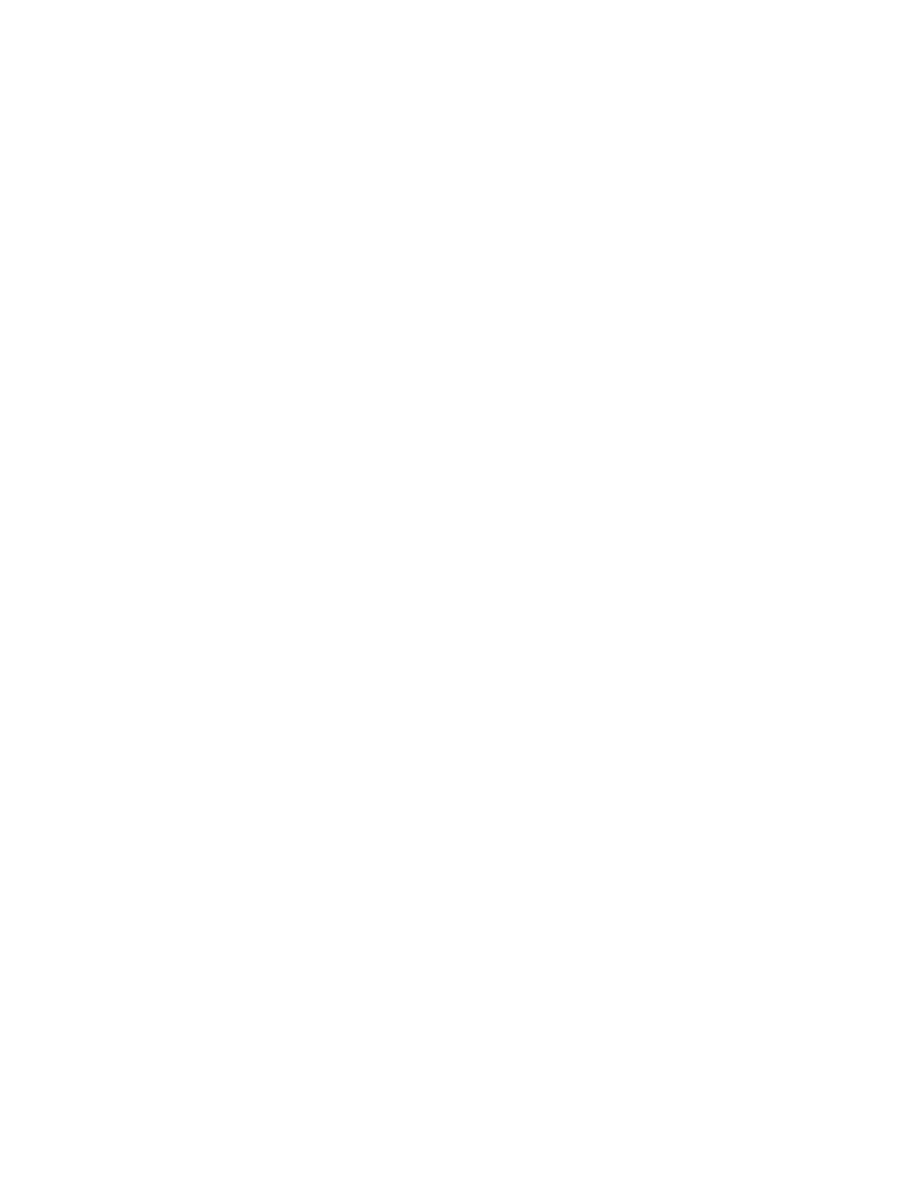
54
Nastavenie zabezpečenia bezdrôtovej komunikácie
Predvolené nastavenie je otvorená siet’ a zabezpečenie (šifrovanie) zablokované. Tlačiare sa bude snažit’
p zistenie a automatické pripojenie sa k otvorenej bezdrôtovej sieti s názvom „hpsetup“. Táto siet’
nevyžaduje zabezpečenie pre autentifikáciu alebo šifrovanie.
Všetky zariadenia v sieti ad hoc musia:
•
Byt’ kompatibilné so systémom 802.11
•
Disponovat’ komunikačným režimom ad hoc
•
Mat’ ten istý názov siete (SSID)
•
Nachádzat’ sa v rámci rovnakej podsiete
•
Nachádzat’ sa v rámci rovnakého kanála
•
Mat’ rovnaké nastavenia zabezpečenia 802.11
Prepínač bezdrôtového profilu
Táto tlačiare je vybavená prepínačom bezdrôtového profilu 802.11, pomocou ktorého môžete uložit’
nastavenia pre max. tri počítače alebo siete 802.11. Získate tým možnost’ prenosu tlačiarne z domova do
kancelárie alebo jej používania v rámci akýchkovek troch prostredí s bezdrôtovou siet’ou. „Aktuálny“ profil
je profil, ktorý súvisí s aktuálnou pozíciou (1, 2 alebo 3) prepínača bezdrôtového profilu na tlačiarni.
Podrobnejšie informácie nájdete v používateskej príručke na obrazovke, ktorá sa nachádza na Starter CD.
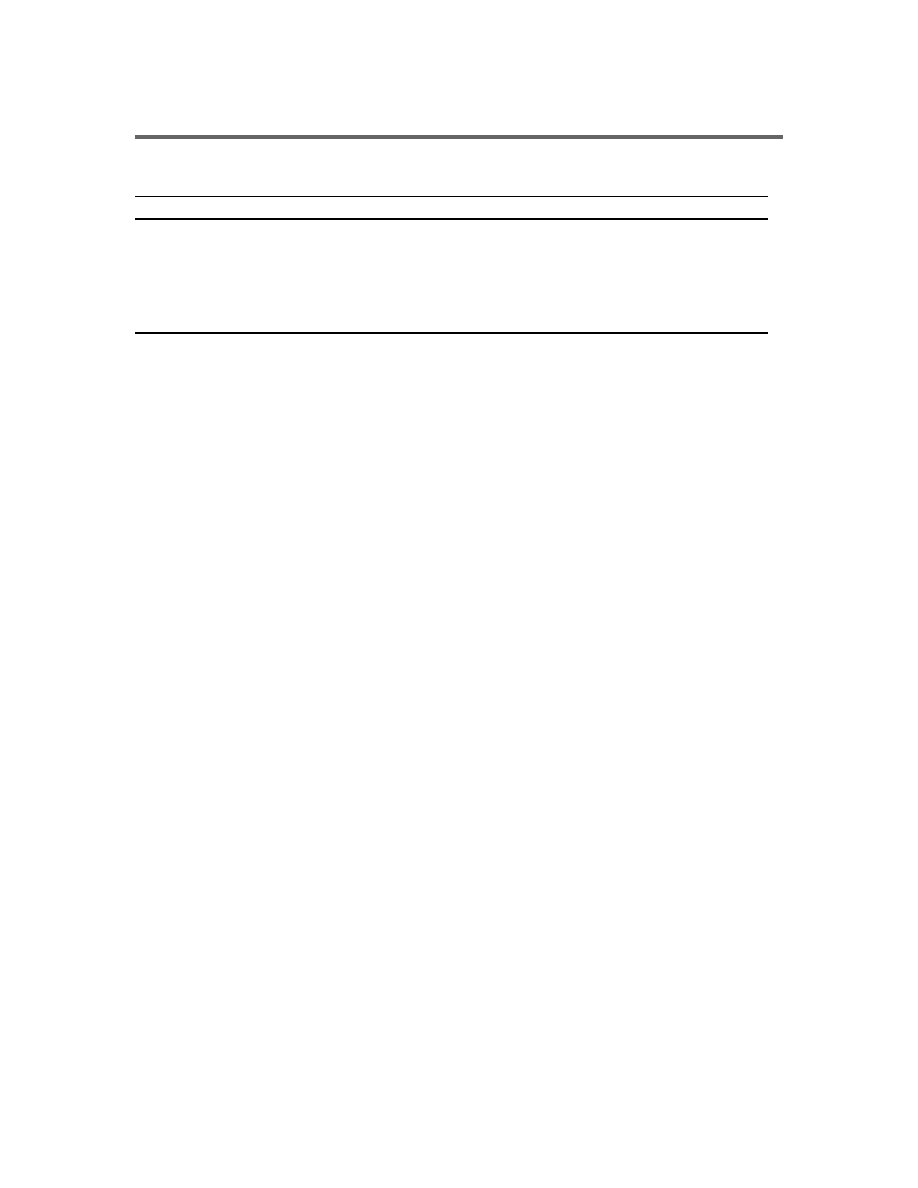
55
Prehlásenie o obmedzenej záruke HP
Rozšírenie obmedzenej záruky
1. Hewlett-Packard zaručuje koncovému užívateovi, že HP
produkt špecifikovaný vyššie nebude obsahovat’ chyby
materiálu a spracovania počas doby uvedenej vyššie,
pričom doba začína plynút’ od dátumu nákupu zákazníkom.
2. Pre softvérové produkty sa obmedzená záruka HP uplat uje
iba na chyby pri vykonávaní programových inštrukcií. HP
nezaručuje neprerušenú, alebo bezporuchovú činnost’
akéhokovek produktu.
3. HP obmedzená záruka pokrýva iba tie závady, ktoré
vzniknú pri normálnom používaní produktu a nepokrýva iné
problémy, ktoré vznikajú ako výsledok:
a. nesprávnej manipulácie, alebo modifikácie;
b. softvéru, médií, častí, alebo náhradných dielov
nevyvinutých spoločnost’ou HP;
c.
činnosti mimo špecifikácií produktu;
d. neautorizovanej úprave, alebo chybného používania.
4. Pre HP tlačiare použitie tlačovej náplne nie od HP, alebo
znovu naplnenie náplne nepokrýva záruku zákazníkovi ani
dohodu o poskytnutí podpory zákazníkovi. Avšak, ak kvôli
použitiu znovu naplnenej náplne, alebo náplne nie od HP
vznikne závada, alebo poškodenie, HP poskytne
štandardný čas a materiál na servis tlačiarne pre konkrétnu
závadu, alebo poškodenie.
5. Ak HP dostane počas platnej záručnej doby správu o
závade akéhokovek produktu, ktorá je krytá zárukou, HP
bu opraví, alebo vymení produkt.
6. Ak HP nie je schopná v rozumnom čase po oznámení
závady opravit’, alebo vymenit’ produkt poda záručných
podmienok, vráti Vám čiastku, za ktorú ste produkt kúpili.
7.
HP nemá povinnost’ opravit’, nahradit’, alebo zaplatit’ za
chybný produkt, kým ho zákazník nevráti HP.
8. Akákovek vymenená čast’ môže byt’ bu nová, alebo ako
nová a musí mat’ aspo takú funkčnost’ ako vymie aná
čast’.
9.
HP produkty môžu obsahovat’ vyrobené časti, komponenty,
alebo materiál s rovnakým výkonom ako nové časti.
10. Prehlásenie o obmedzenej záruke HP je platné v krajinách /
regiónoch kde je zahrnutý produkt distribuovaný HP. Dohody
o prídavnom záručnom servise ako je kontrola v mieste
užívatea je možné autorizovanými servisnými strediskami
HP v krajinách / regiónoch, kde je produkt distribuovaný
HP, alebo autorizovanými dovozcami.
Obmedzenia záruky
V ROZSAHU POVOLENOM MIESTNYMI ZÁKONMI ANI HP
ANI TRETÍ ZÁSOBOVATELIA NEPOSKYTUJÚ ŽIADNU INÚ
ZÁRUKU ALEBO PODMIENKU AKÉHOKOVEK DRUHU ČI
VÝSLOVNÉ, ALEBO ZAHRNUTÉ ZÁRUKY, ALEBO PODMIENKY
OBCHODOVATENOSTI, SPLNENIA KVALITY A SCHOPNOS
PRE ŠPECIÁLNY ÚČEL.
Obmedzenia zodpovednosti
1. V rozsahu povolenom miestnymi zákonmi opatrenia
poskytnuté v tomto vyhlásení o záruke sú výhradné
zákaznícke opatrenia.
2. V ROZSAHU POVOLENOM MIESTNYMI ZÁKONMI,
OKREM POVINNOSTÍ ŠPECIFIKOVANÝCH VYŠŠIE V
TOMTO PREHLÁSENÍ O ZÁRUKE, V ŽIADNOM PRÍPADE
NEBUDÚ HP, ALEBO JEJ DODÁVETELIA ZODPOVEDNÍ ZA
ŽIADNE PRIAME, NEPRIAME, NÁHODNÉ, ALEBO
NÁSLEDNÉ POŠKODENIA, ČI ZALOŽENÉ NA ZMLUVE,
ÚMYSELNOM POŠKODENÍ, ALEBO INÝCH
PRÁVOPLATNÝCH TEÓRIÁCH A ČI OZNÁMENÝCH AKO
MOŽNOS TAKÝCHTO POŠKODENÍ.
Miestne zákony
1. Toto oznámenie o záruke dáva zákazníkovi špecifické
zákonné práva. Zákazník môže nat’ tiež iné práva, ktoré sú
rôzne v rôznch štátoch USA, v rôznych proviciách Kanady a
v rôznych krajinách/regiónoch kdekovek na svete.
2. Ak rozsah záruky uvedený v tomto vyhlásení nie je
konzistentný s miestnymi zákonmi, toto vyhlásenie o záruke
sa bude považovat’ za konzistentné s takýmito miestnymi
zákonmi. V takýchto miestnych zákonoch určité ustanovenia
a ohraničenia prehlásenia o záruke sa nemusia uplat ovat’
voči zákazníkovi. Napríklad určité štáty USA, ako aj určité
vlády mimo Spojených štátov (vrátane provincií v Kanade)
môžu:
a. Zabránit’ ustanoveniam a obmedzeniam v tomto
ptrehlásení o záruke z obmedzení štatutárnych pravidiel
o zákazníkovi (napríklad Veká Británia);
b. Z iného hadiska obmedzit’ možnost’ výrobcu uplatnit’
takéto ustanovenia, alebo obmedzenia; alebo
c.
Poskytnút’ zákazníkovi prídavné práva záruky určujúce
dobu implicitnej záruky, ktorú výrobca nemôže upriet’,
alebo dovoujú obmedzenia v dobe implicitnej záruky.
3. PRE OPERÁCIE SPOTREBITEA V AUSTRÁLIÍ A NA NOVOM
ZÉLANDE PODMIENKY V TOMTO PREHLÁSENÍ O ZÁRUKE
OKREM ROZSAHU ZÁKONNE DOVOLENÉHO
NEVYLUČUJE, NEOBMEDZUJE, ALEBO NEMODIFIKUJE A
SÚ OKREM TOHO DIREKTÍVNE ZÁKONY APLIKOVANÉ
PRE PREDAJ HP PRODUKTOV TÝMTO ZÁKAZNÍKOM.
HP produkt
Trvanie obmedzenej záruky
Softvér
90 dní
Príslušenstvo
90 dní
Tlačové náplne
Obmedzená 6 mesačná záruka ak sú inštalované do dátumu na
krabici
Vonkajšie zariadenia tlačiarne (bližšie informácie
pozrite alej)
1 rok
http://www.hp.com/support/inkjet_warranty
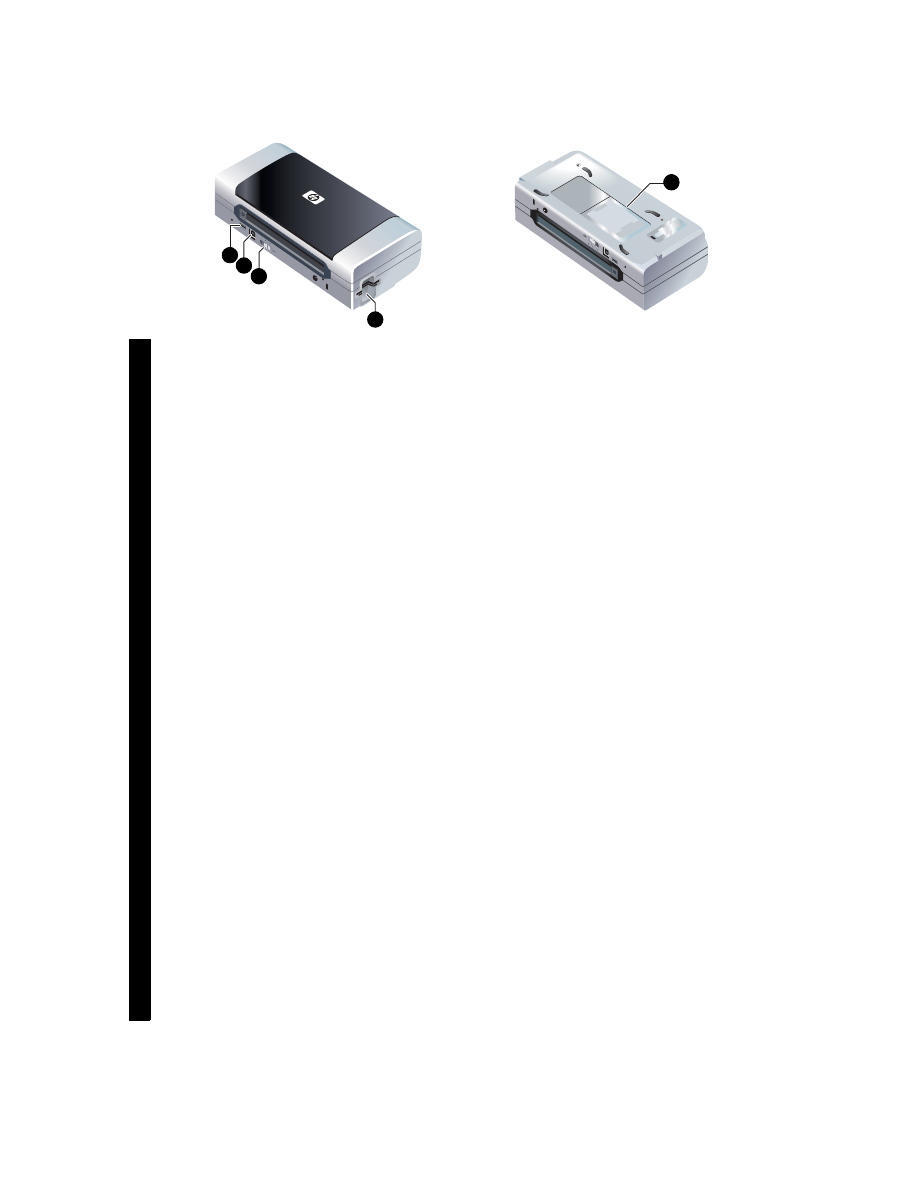
En
glish
English
English
En
g
lis
h
Ro
mn
S
lo
vensk
o
H
rv
atski
56
Tiskalnik HP Deskjet 460 series.
Tiskalnik zagotavlja hitro, profesionalno in mobilno tiskanje.
Lahko tiskate direktno preko povezave USB kabla z
računalnikom in kamero -PictBridge, z digitalne spominske
kartice kamere ali USB flash pogona z DPOF -datotekami,
ali brezžično z 802.11 ali Bluetooth-priključene naprave.
Za detajlnejše informacije, glej prikaz napotkov na zaslonu,
ki so shranjeni na zagonskem CD-ju.
1)
Priključek -
PictBridge/USB Host Port,
2)
Univerzalna serijski priklop bus,
3)
Brezžično profilno stikalo,
4)
Utor za kartico
CompactFlash™ card slot/Memory card,
5)
Držalo kartice
Imprimant HP seria Deskjet 460.
Aceast imprimant mobil ofer imprimri profesionale şi
rapide.
Putei imprima direct printr-un cablu USB de la calculatoare
şi camere PictBridge, de pe cardurile de memorie ale
camerelor digitale, de pe flash drive-uri USB cu fişiere DPOF
sau la distan, prin dispozitive 802. 11 sau Bluetooth.
Pentru informaii detaliate, consultai ghidul utilizatorului
afişabil pe ecran, care se gseşte pe CD-ul de instalare.
1)
Port gazd PictBridge/USB,
2)
Port bus serial universal
(USB),
3)
Comutator de profil wireless,
4)
Slot pentru card
CompactFlash™/slot pentru card de memorie,
5)
Suport de
card
1
2
3
4
5
Pisač HP Deskjet 460.
Ovaj pisač omogućuje brz i profesionalan ispis za mobilne
potrebe.
Ispisivati možete izravno preko USB kabela s računala i
fotoaparata PictBridge, s memorijskih kartica digitalnih
fotoaparata ili s USB „flash“ diskova na kojima se nalaze
datoteke DPOF, odnosno bežičnom vezom s uređaja koji
podržavaju standarde 802.11 i Bluetooth.
Pojedinosti o tomu pročitajte u elektroničkom priručniku na
CD-u Starter.
1)
Priključak za PictBridge/USB uređaj,
2)
Priključak univerzalne serijske sabirnice (USB),
3)
Prekidač
profila bežične veze,
4)
Otvor za CompactFlash™ karticu /
memorijsku karticu,
5)
Držač kartice
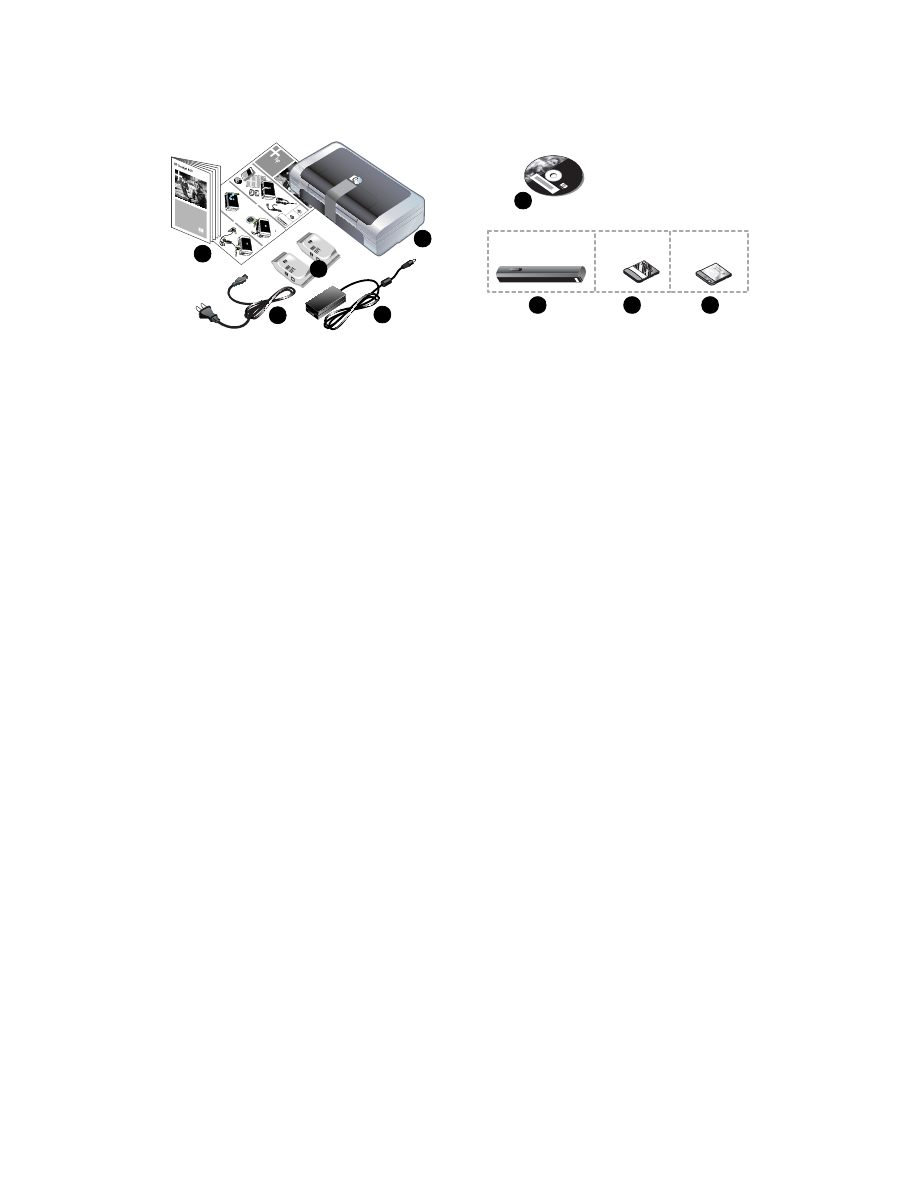
57
Preverite vsebino paketa.
1)
HP Tiskalnik Deskjet 460 series,
2)
povezovalni kabel,
3)
omrežni kabel,
4)
črna in tribarvna kartuša,
5)
tiskana
dokumentacija,
6)
Zagonski CD (software in elektronska dokumentacija),
7)
baterija (vključno za HP Deskjet 460cb, 460wf, in
460wbt),
8)
Bluetooth tiskalna kartica (HP Deskjet 460wbt),
9)
802.11 tiskalna kartica (HP Deskjet 460wf).
Verificai coninutul pachetului.
1)
Imprimant HP seria Deskjet 460,
2)
Adaptor de
alimentare,
3)
Cablu de alimentare,
4)
Cartuşe de
imprimare, negru şi în trei culori,
5)
Documentaie tiprit,
6)
CD de instalare (software şi documentaie electronic),
7)
Acumulator (inclus cu HP Deskjet 460cb, 460wf şi
460wbt),
8)
Card Bluetooth pentru imprimant (HP Deskjet
460wbt),
9)
Card 802.11 pentru imprimant (HP Deskjet
460wf).
D
P
H
e
jk
s
et
46
b
c
0
4
,
6
w
0
f
4
,
6
b
w
0
t
D
P
H
e
jk
s
et
46
b
w
0
t
D
P
H
e
jk
s
et
4
6
w
0
f
L
W
C
F
C
N
A
r
a
d
8
0
2
.1
1b
e
D
P
H
j
k
s
e
4
t
6
b
c
0
4
,
6
w
0
f
4
,
6
b
w
0
t
e
D
P
H
j
k
s
e
4
t
6
w
0
f
4
,
6
b
w
0
t
4
2
3
D
P
H
e
jk
s
e
4
t
60
1
2
1
2
3
1
2
1
3
4
5
HP Deskjet
460wbt
HP Deskjet
460wf
L
W
C
F
C
N
A
r
a
d
0
8
2
b
1
1
.
HP Deskjet
460cb, 460wf, 460wbt
7
6
9
8
Sadržaj kutije.
1)
pisač HP Deskjet 460,
2)
strujni adapter,
3)
strujni kabel,
4)
ulošci s crnom tintom i s tri boje,
5)
tiskana
dokumentacija,
6)
CD Starter (softver i elektronička dokumentacija),
7)
baterija (priložena uz HP Deskjet 460cb, 460wf i
460wbt),
8)
kartica za Bluetooth (za HP Deskjet 460wbt),
9)
kartica za vezu 802.11 (za HP Deskjet 460wf).
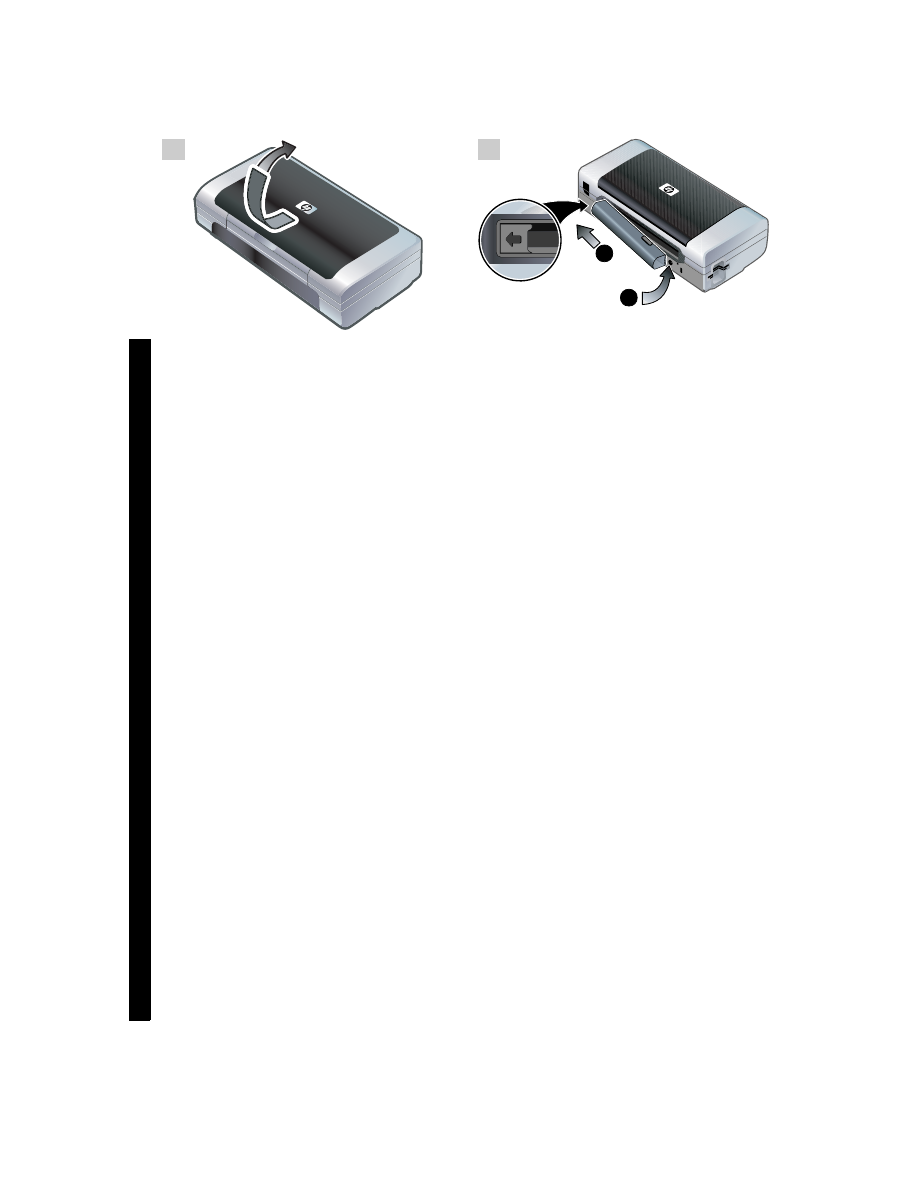
En
glish
English
English
En
g
lis
h
Ro
mn
S
lo
vensk
o
H
rv
atski
58
Korak 1: Odstranjevanje embalažnih trakov.
Odstranite vse embalažne trakove s tiskalnika.
Korak 2: Baterija.
1)
Vstavite baterijo pod določenih kotom v utor, tako da se
ujame s kontakti.
2)
Potisnite baterijo v utor, tako da slišno
zaskoči v pravem položaju.
Pas 1: Îndeprtarea benzii de împachetare.
Îndeprtai toate benzile de împachetare de pe imprimant.
Pas 2: Acumulatorul.
1)
Glisai acumulatorul în fanta pentru acumulator, la un
anumit unghi, pân când acesta este la nivel cu contactele.
2)
Împingei acumulatorul în fanta pentru acumulator pân
când acesta se fixeaz cu un clic.
1
2
2
1
Korak 1: Skinite ambalažne trake.
Skinite sve ambalažne trake s pisača.
Korak 2: Baterija.
1)
Uvucite bateriju nakošenu u otvor za bateriju dok se ne
poravna s kontaktima.
2)
Pogurnite bateriju u otvor tako da
sjedne u pravi položaj (čut će se „klik“).
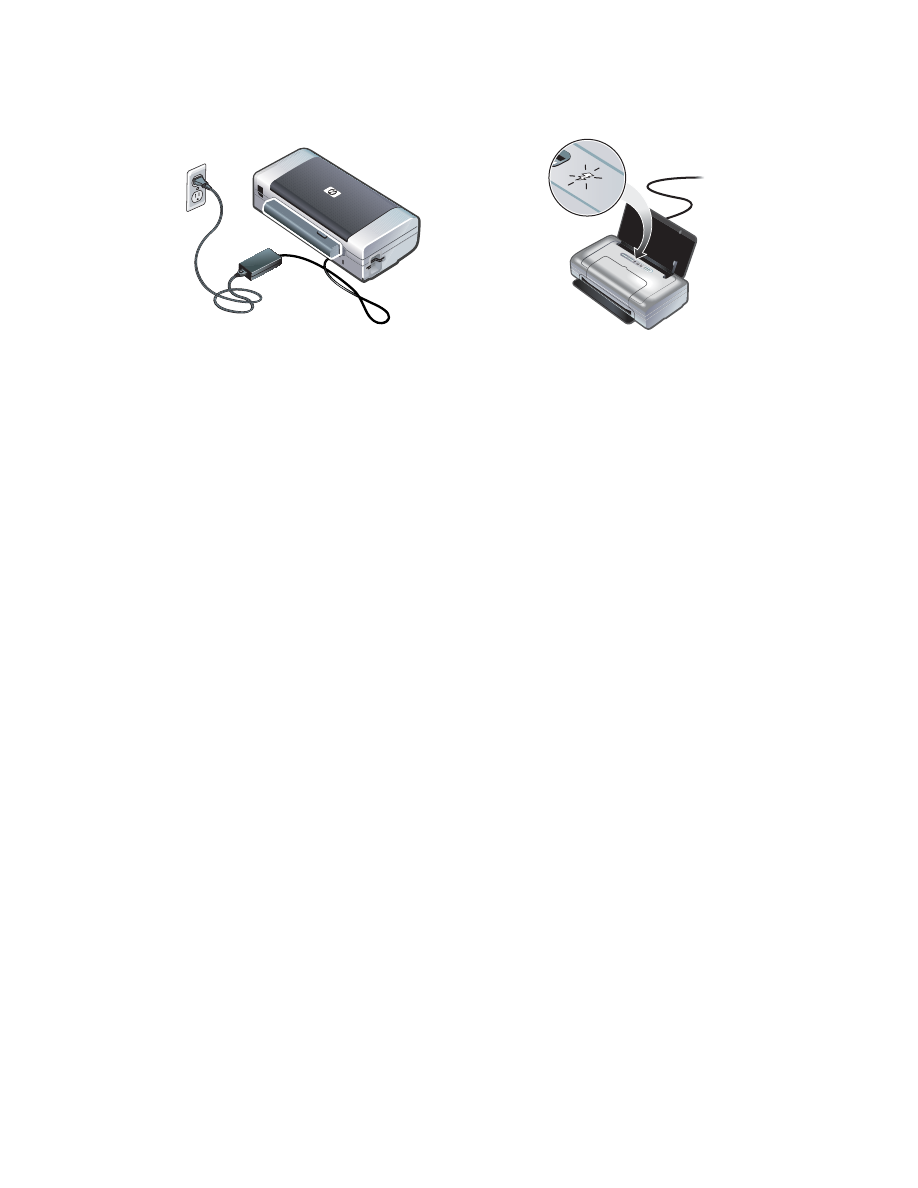
59
Opomba:
Uporabljajte samo baterije, ki so specialno
projektirane za ta tiskalnik. Za detajlnejše informacije glej
prikaz napotkov na zaslonu, ki so shranjeni na zagonskem
CD-ju.
Pred uporabo popolnoma napolnite baterijo (približno 4 ure
za prvo polnjenje, 2 uri za občasno dopolnjevanje). Ko je
baterija napolnjena, sveti zelena lučka. Če med polnjenjem
sveti rdeča lučka, je možno, da je baterija neuporabna in jo
je potrebno zamenjati. Za več napotkov pri menjavi baterije,
glej prikaz napotkov na zaslonu, ki so shranjeni na
zagonskem CD-ju.
Not:
Folosii numai acumulatorul proiectat special pentru a
fi utilizat cu aceast imprimant. Pentru informaii
suplimentare, consultai ghidul utilizatorului afişabil pe
ecran, care se gseşte pe CD-ul de instalare.
Înainte de utilizare încrcai complet acumulatorul
(aproximativ 4 ore pentru prima încrcare, 2 ore pentru
încrcrile ulterioare). Atunci când acumulatorul se încarc,
LED-ul care indic încrcarea acumulatorului are culoarea
verde. Dac în timpul încrcrii LED-ul are culoarea roşie,
atunci acumulatorul poate fi defect şi trebuie înlocuit. Pentru
informaii despre înlocuirea acumulatorului, consultai ghidul
utilizatorului afişabil pe ecran, care se gseşte pe CD-ul de
instalare.
Napomena:
Koristite isključivo bateriju koja je namijenjena
za ovaj pisač. Pojedinosti o tomu pročitajte u elektroničkom
priručniku na CD-u Starter.
Prije uporabe u potpunosti napunite bateriju (za prvo je
punjenje potrebno oko 4, za sva ostala 2 sata). Dok se
baterija puni, žaruljica punjenja svijetlit će zelenom bojom.
Ako bi tijekom punjenja žaruljica zasvijetlila crvenom bojom,
tada je možda baterija neispravna i potrebno ju je
zamijeniti. Upute o zamjeni baterije pročitajte u
elektroničkom priručniku na CD-u Starter.
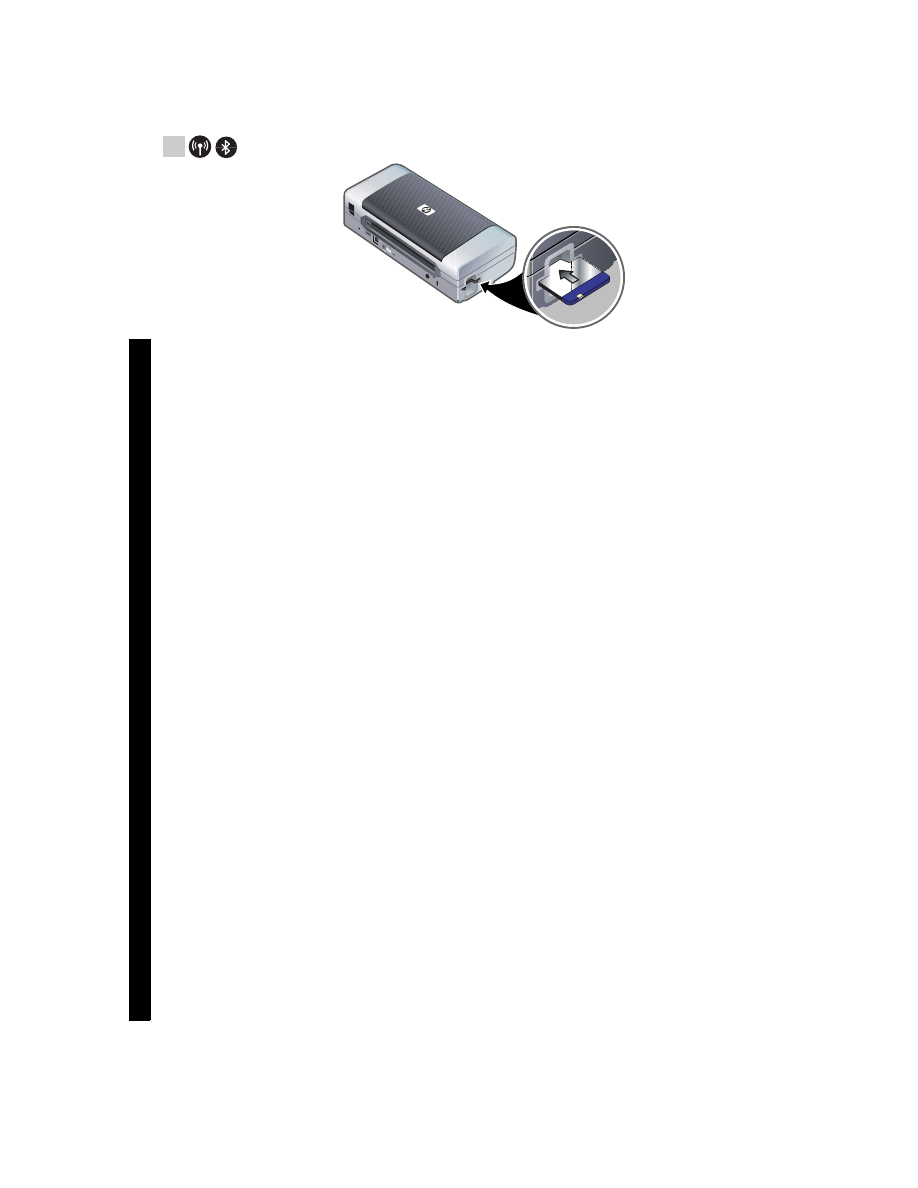
En
glish
English
English
En
g
lis
h
Ro
mn
S
lo
vensk
o
H
rv
atski
60
Korak 3: Instaliranje brezžične tiskalne kartice
(HP Deskjet 460wf or HP Deskjet 460wbt).
1)
Vstavite HP 802.11 tiskalno kartico ali Bluetooth kartico, s
svetlo površino obrnjeno navzgor, v utor za kartico-
CompactFlash™ .
Opomba:
Če ste instalirali Bluetooth kartico, se prepričajte
če sta vaša Bluetooth priključena naprava in operacijski
sistem podprta s strani printerja. Več informacij poiščite na
internetni strani http://www.hp.com/support/dj460.
Pas 3: Instalarea cardului wireless pentru imprimant
(HP Deskjet 460wf sau HP Deskjet 460wbt).
1)
Introducei cardul de imprimant HP 802.11 sau cardul
Bluetooth, cu LED-urile îndreptate în sus, în slotul pentru
carduri CompactFlash™.
Not:
Dac instalai un card Bluetooth, asigurai-v c
dispozitivul Bluetooth şi sistemul de operare sunt suportate
de ctre imprimant. Pentru mai multe informaii, consultai
http://www.hp.com/support/dj460.
3
Korak 3: Ugradite karticu za bežičnu vezu (za
HP Deskjet 460wf i HP Deskjet 460wbt).
1)
Stavite HP-ovu karticu za vezu 802.11 ili za Bluetooth u
otvor za karticu CompactFlash™ tako da su žaruljice
okrenute prema gore.
Napomena:
Ukoliko ugrađujete karticu za Bluetooth,
provjerite podržava li pisač vaš Bluetooth uređaj i
operacijski sustav. Pojedinosti o tomu pročitajte na adresi
http://www.hp.com/support/dj460.
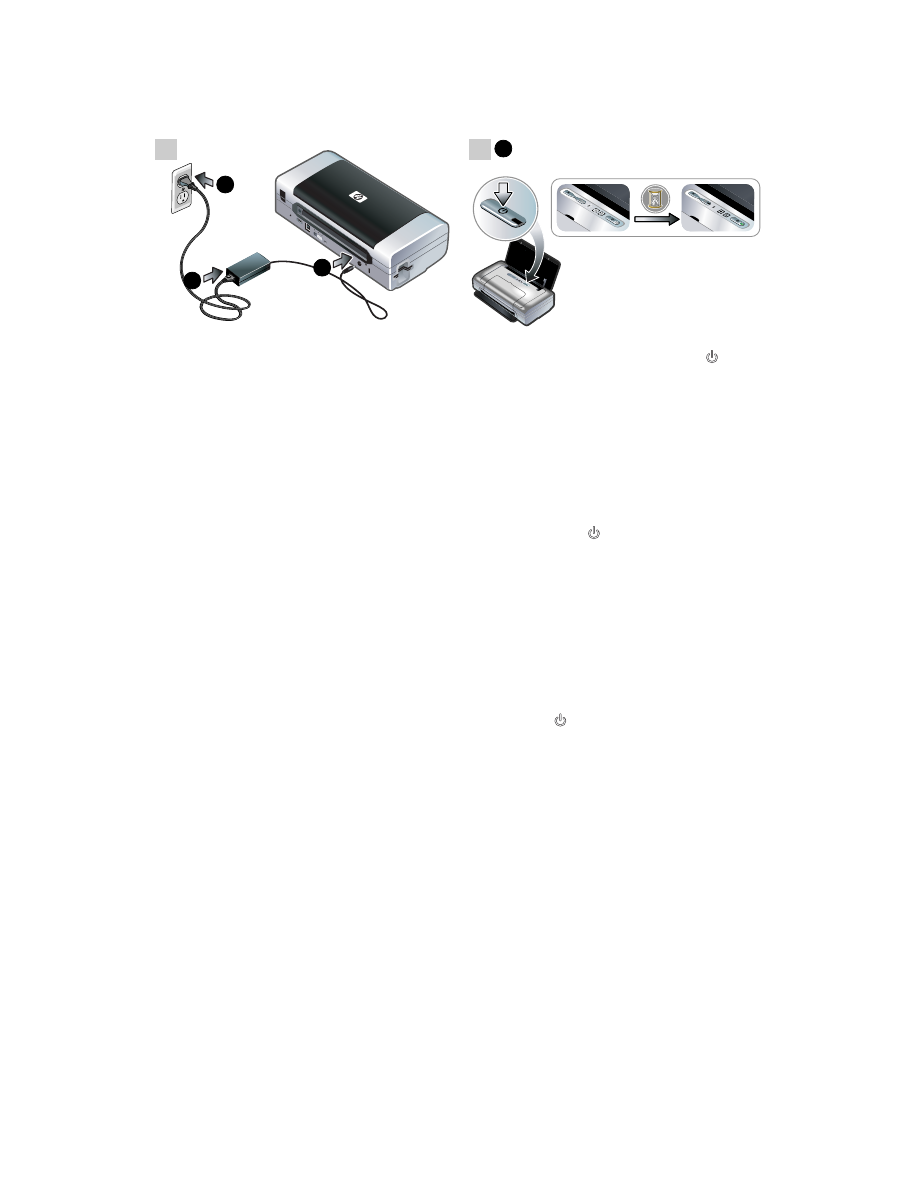
61
Korak 4: Priključitev omrežnega kabla.
1)
Priključite povezovalni kabel, adapter na tiskalnik.
2)
Priključite omrežni kabel na povezovalni kabel, adapter.
3)
Priključite zdaj drugi del omrežnega kabla v ustrezno
vtičnico (AC) električnega omrežja.
Korak 5: Vklop tiskalnika in instaliranje kartušs črnilom.
1)
Pritisnite in pridržite
(tipka vklop) za vklop tiskalnika.
Lučke tiskalnika bodo zaporedoma utripale.
Opomba:
Pridržite toliko časa, da je lučka priklopa toka edina, ki še
sveti.
Pas 4: Conectarea cablului de alimentare.
1)
Conectai adaptorul de alimentare la imprimant.
2)
Conectai cablul de alimentare la adaptorul de
alimentare.
3)
Conectai cellalt capt al cablului de
alimentare la o priz de curent alternativ (c. a.).
Pas 5: Pornirea imprimantei şi instalarea cartuşelor de
imprimare.
1)
inei apsat
(butonul de alimentare) pentru a porni
imprimanta. LED-urile imprimantei vor clipi secvenial.
Not:
Aşteptai pân când LED-ul de alimentare este singurul
rmas aprins.
2
3
1
3
2
4
1
1
5
Korak 4: Spojite strujni kabel.
1)
Spojite strujni adapter na pisač.
2)
Spojite kabel u strujni
adapter.
3)
Drugi kraj strujnog kabela priključite u utičnicu
izmjenične struje.
Korak 5: Uključite pisač i stavite uloške s tintom.
1)
Uključite pisač tako da držite pritisnutu tipku
(tipku
za uključivanje). Žaruljice pisača treptat će redom.
Napomena:
Pričekajte dok ne ostane svijetliti samo žaruljica
napajanja.
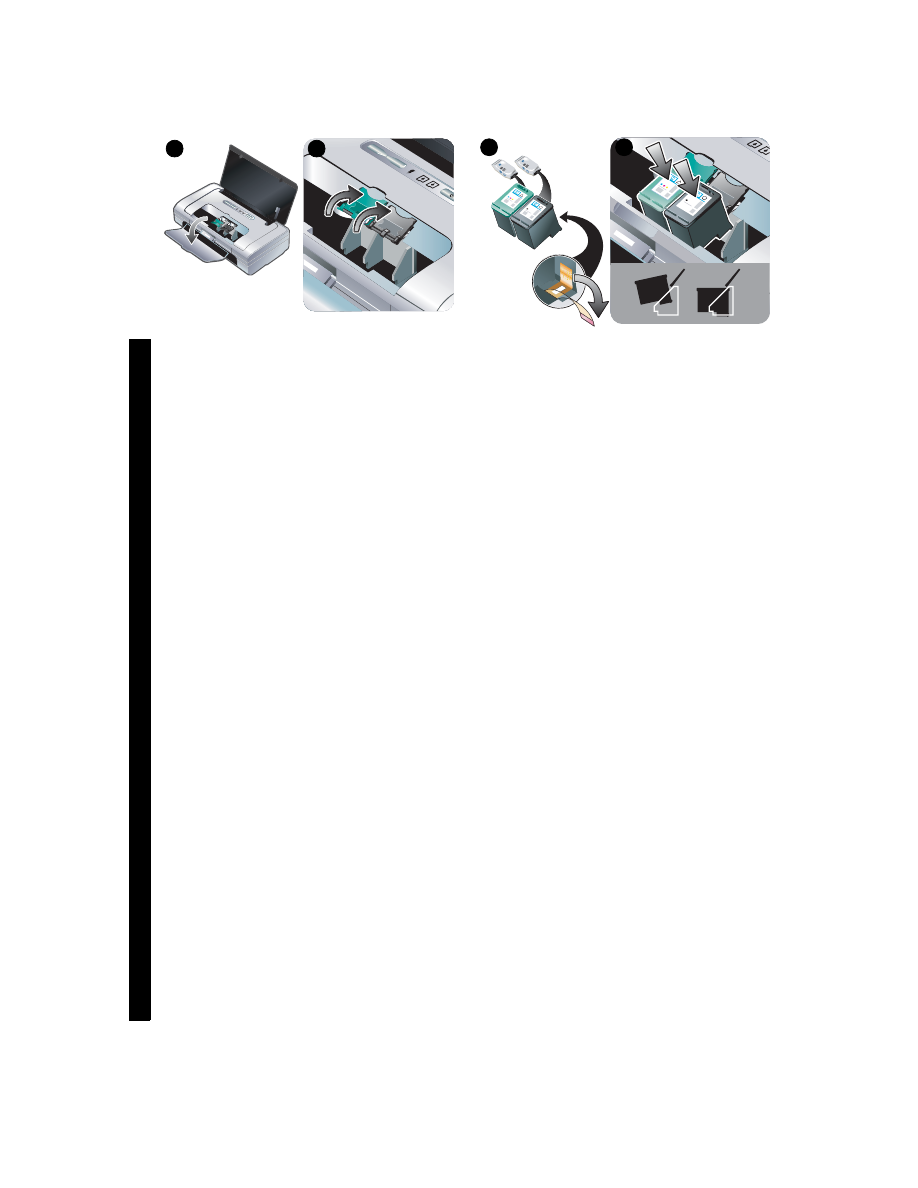
En
glish
English
English
En
g
lis
h
Ro
mn
S
lo
vensk
o
H
rv
atski
62
2)
Ko sveti samo lučka priklopa toka, odprite sprednji pokrov
in počakajte, da se držalo kartuše premakne v pozicijo za
menjavo kartuše.
3)
Dvignite pokrovčke držala kartuše.
4)
Odstranite posamezno kartušo iz embalaže, potem
odstranite zaščitni trak s kartuše.
5)
Namestite barvno
kartušo v levo vodilo kartuše in črno kartušo v desno vodilo
kartuše. Pritisnite navzdol obe kartuši in se prepričajte, če sta
pravilno vstavljeni v vodilu.
2)
Atunci când numai LED-ul de alimentare rmâne aprins,
deschidei capacul de acces frontal şi aşteptai oprirea
carului de imprimare în poziia corespunztoare schimbrii
cartuşului.
3)
Ridicai clemele cartuşului de imprimare.
4)
Scoatei fiecare cartuş din pachet, apoi eliminai banda
de protecie de pe acesta.
5)
Introducei cartuşul de cerneal
color în compartimentul din stânga al carului şi cartuşul de
cerneal alb-negru în compartimentul din dreapta. Apsai
ambele cartuşe pentru a v asigura c sunt binr aşezate în
compartimentele carului.
2
3
HP
T
ri-
co
lo
r
Pr
in
t C
a
rtr
id
g
e
HP
B
la
ck
Pr
in
t C
a
rtr
id
g
e
HP
T
ri-c
ol
o
r
Pr
in
t C
a
rtr
id
g
e
HP
Bl
ack
Pri
nt C
a
rtr
id
g
e
4
5
2)
Nakon što ostane svijetliti samo žaruljica napajanja,
otvorite prednji poklopac i pričekajte dok se nosač ne
zaustavi u položaju za zamjenu uložaka.
3)
Podignite
blokade uložaka s tintom.
4)
Izvadite svaki uložak iz ambalaže i skinite zaštitnu traku s
uloška.
5)
Uložak s bojom stavite u lijevi, a uložak s crnom
tintom u desni odjeljak. Pritisnite oba uloška kako bi u
potpunosti sjeli na svoje mjesto u odjeljcima.
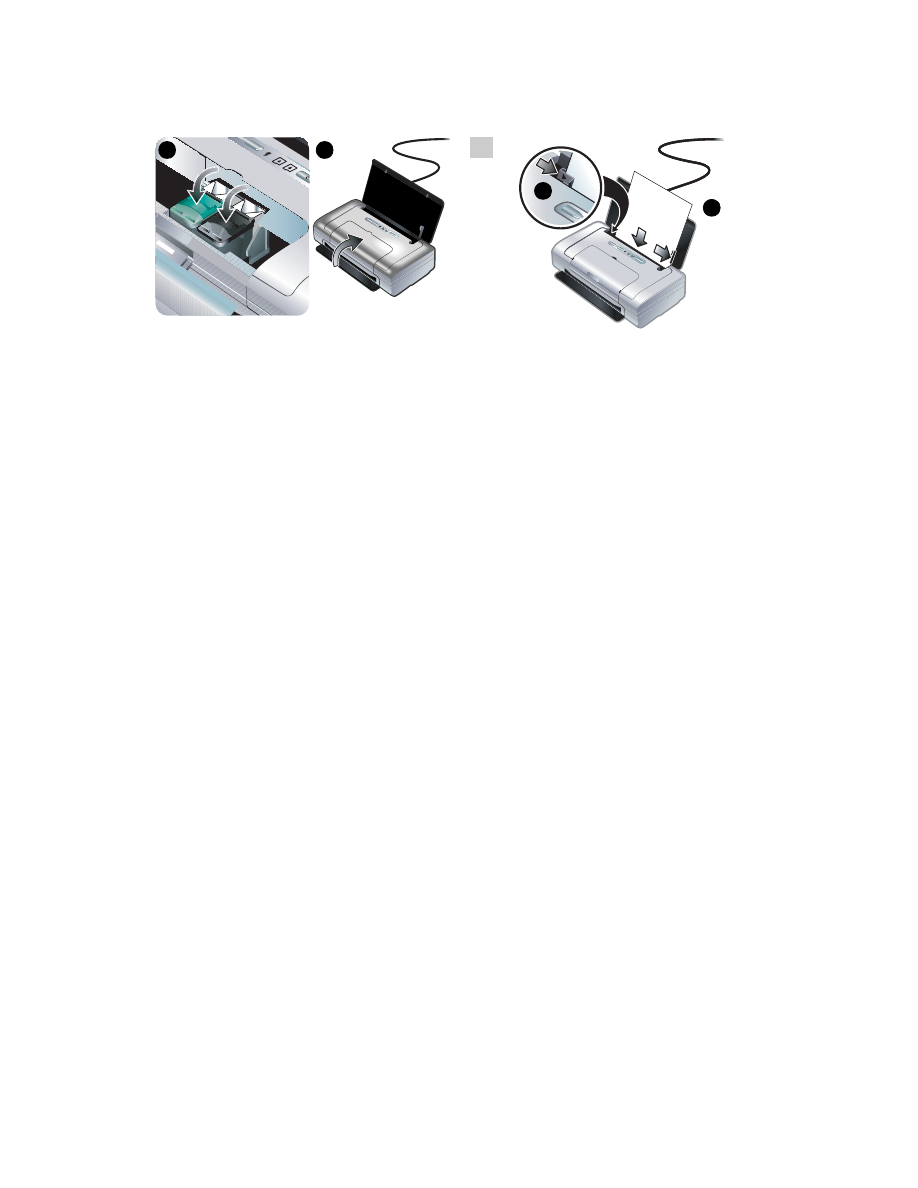
63
6)
Zaprite pokrovčke na obeh kartušah.
7)
Zaprite sprednji pokrov.
Opomba:
Ne odpirajte sprednjega pokrova, dokler tiskalnik
ne zaključi postopka prevzema kartuš.
Korak 6: Vstavljanje papirja v servirni podstavek.
1)
Vstavite do 50 listov papirja, ali 10 listov foto-papirja v
servirni podstavek.
2)
Namestite vodilo papirja tesno ob rob papirja.
6)
Fixai clemele pe cartuşele de imprimare.
7)
Închidei capacul de acces frontal.
Not:
Nu deschidei capacul de acces frontal pân când
imprimanta nu şi-a terminat iniializarea.
Pas 6: Încrcarea hârtiei în tava de alimentare.
1)
Introducei în tava de alimentare pân la 50 de coli de
hârtie normal sau 10 coli de hârtie fotografic.
2)
Împingei ghidajele pentru a sta fixe pe marginea colilor.
6
7
6
1
2
6)
Spustite blokade na uloške.
7)
Zatvorite prednji poklopac.
Napomena:
Nemojte otvarati prednji poklopac dok pisač ne
završi inicijalizaciju.
Korak 6: Stavite papir u ulaznu ladicu.
1)
U ladicu stavite najviše 50 listova običnog papira ili 10
listova papira za fotografije.
2)
Vodilice papira prilagodite prema veličini papira.
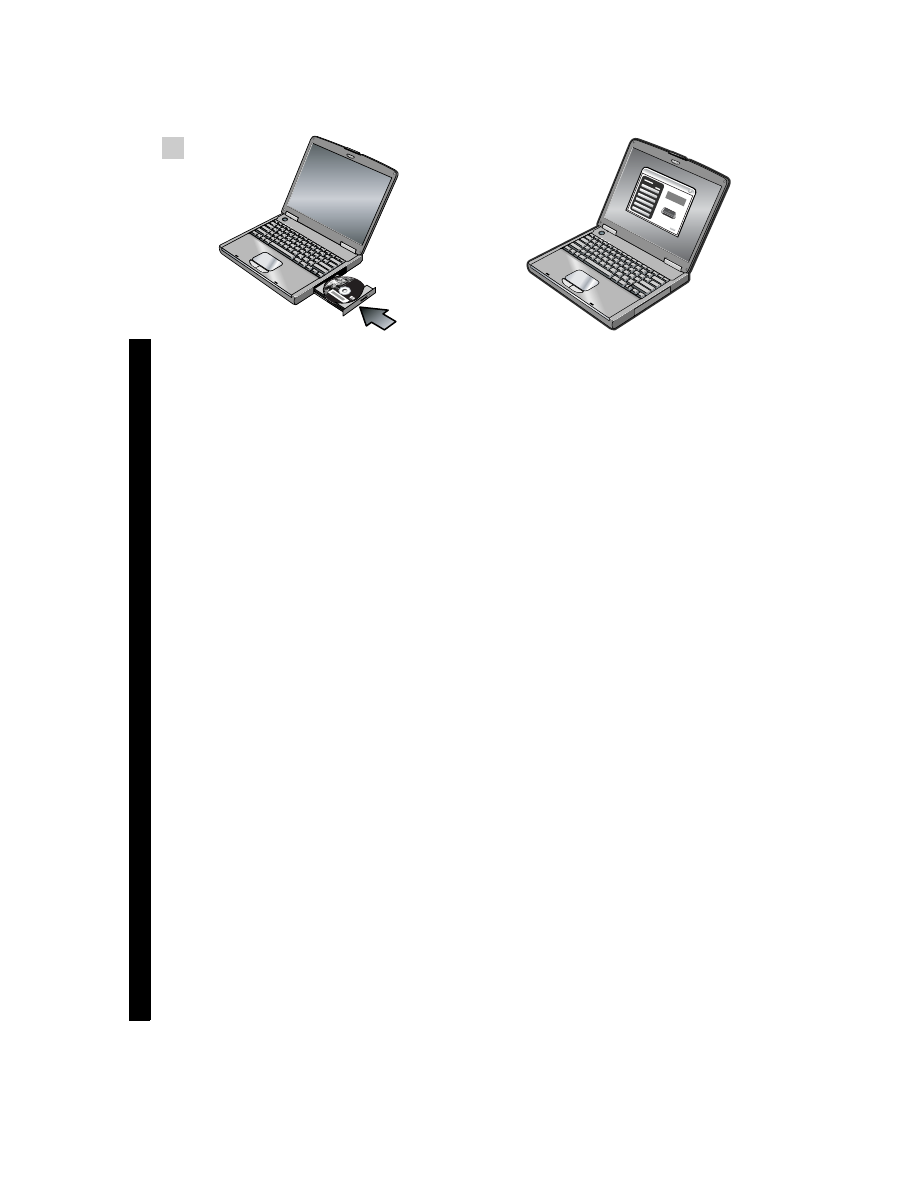
En
glish
English
English
En
g
lis
h
Ro
mn
S
lo
vensk
o
H
rv
atski
64
Korak 7: Priključite tiskalnik.
Zaprite vse delujoče aplikacije in vstavite zagonski CD v CD
pogon. Meni s CD-ja se bo vklopil avtomatsko. Če se meni
CD-ja ne vklopi avtomatsko, dvakrat kliknite na ikono
nastavitve
Setup
na zagonskem CD.
V meniju CD-ja kliknite »Install Printer Driver« (Windows) ali
»Install Driver« (Mac OS). Sledite navodilom na zaslonu ter
izvedite instalacijo »software«.
Pas 7: Conectarea imprimantei.
Închidei toate aplicaiile care ruleaz şi introducei CD-ul de
instalare în unitatea CD. Meniul CD-ului porneşte automat.
Dac meniul CD-ului nu porneşte automat, facei dublu-clic
pe pictograma
Setup
de pe CD-ul de instalare.
În meniul CD-ului, facei clic pe Install Printer Driver
(Windows) sau Install Driver (Mac OS). Urmai instruciunile
de pe ecran pentru a termina instalarea software-ului.
7
Korak 7: Priključite pisač.
Zatvorite sve otvorene programe i u CD pogon stavite
CD Starter. Automatski će biti prikazan izbornik CD-a.
Ukoliko se izbornik CD-a automatski ne prikaže, dvaput
pritisnite ikonu
Setup
(Instaliranje) na CD-u Starter.
Na izborniku CD-a pritisnite opciju Install Printer Driver
(Instaliraj upravljački program pisača) (u sustavu Windows)
ili Install Driver (Instaliraj upravljački program) (u
sustavu Mac). Za instaliranje softvera slijedite upute na
zaslonu.
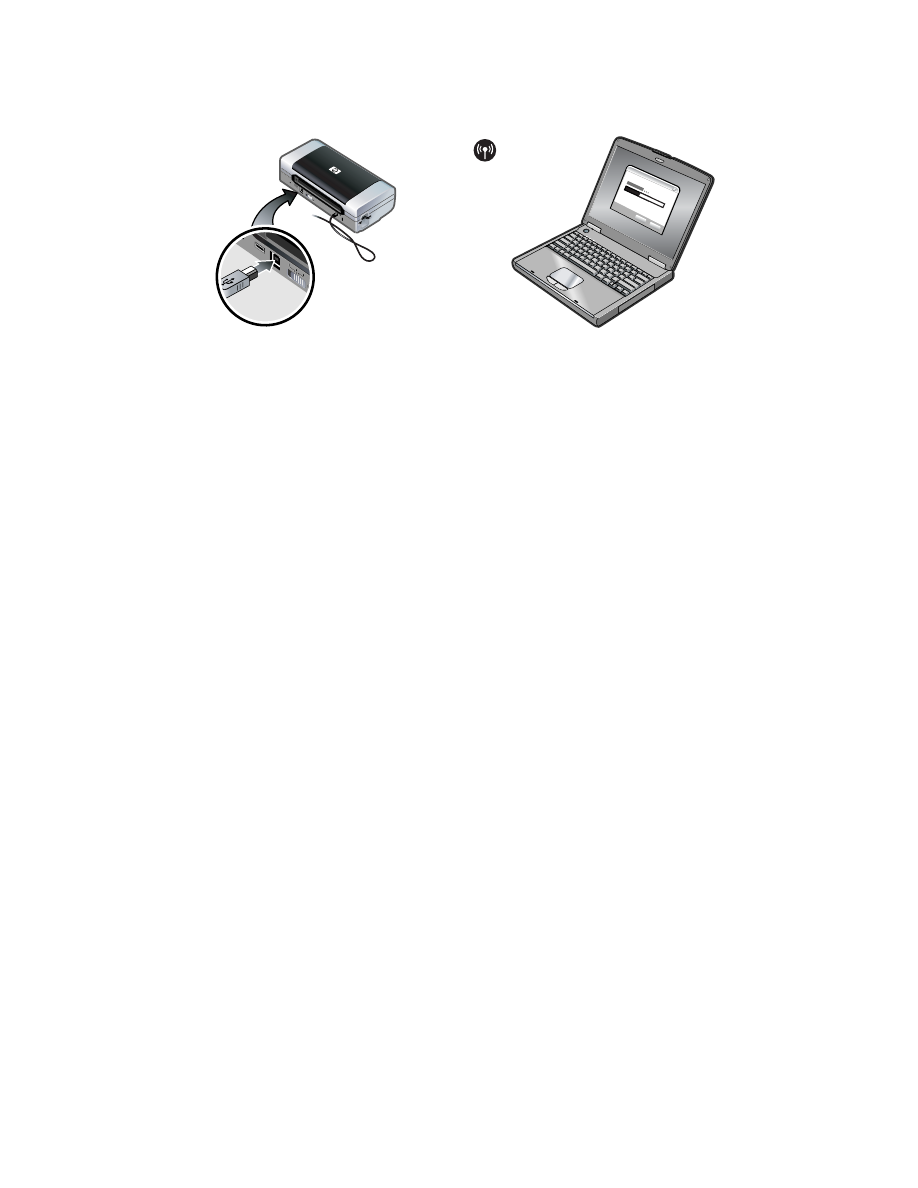
65
USB priključek: Windows:
Priključite USB kabel, ko je
zahtevano.
Mac OS:
Priključite USB kabel po zaključku
instalacije »software«.
802.11 brezžična povezava: Windows in Mac OS:
Namestite USB kabel za priključitev tiskalnika, ko je to
zahtevano, nato ga odstranite po nastavitvi.
SamoMac OS
:
Zaključite instalacijo z uporabo »Setup« programa
nastavitve in HP Deskjet 460 Network nastavitvenega
orodja.
Opomba:
Tiskalnik se bo izključil in vključil, ko bo prejel
nastavitev preko USB kabla. Odstranite USB kabel, ko je
zahtevano.
Conectarea USB: Windows:
Conectai cablul USB atunci
când vi se cere.
Mac OS:
Conectai cablul USB dup ce
software-ul a fost instalat.
Conexiunea wireless 802.11: Windows şi Mac OS:
inei un
cablu USB la îndemân pentru a conecta imprimanta atunci
când vi se cere, apoi îndeprtai-l, dup configurare.
Mac OS numai
:
Numai Mac OS. Finalizai instalarea cu
ajutorul programului de instalare şi a Instrumentului de
instalare în reea a imprimantei HP Deskjet 460.
Not:
Imprimanta se va opri şi va reporni atunci când va
primi configurrile prin cablul USB. Îndeprtai cablul USB
atunci când vi se cere.
USB priključak: Windows:
Kad se to zatraži, priključite USB
kabel.
Mac OS:
USB kabel priključite nakon instaliranja
softvera.
Bežična veza 802.11: Windows i Mac OS:
Kad se to zatraži,
priključite USB kabel, a nakon instaliranja ga iskopčajte.
Samo za Mac OS
:
Obavite instaliranje pomoću programa
Setup i alata za instaliranje mreže za pisač HP Deskjet 460.
Napomena:
Pisač će se isključiti i ponovno uključiti kad
preko USB kabela primi postavke. Kad se to zatraži,
iskopčajte USB kabel.
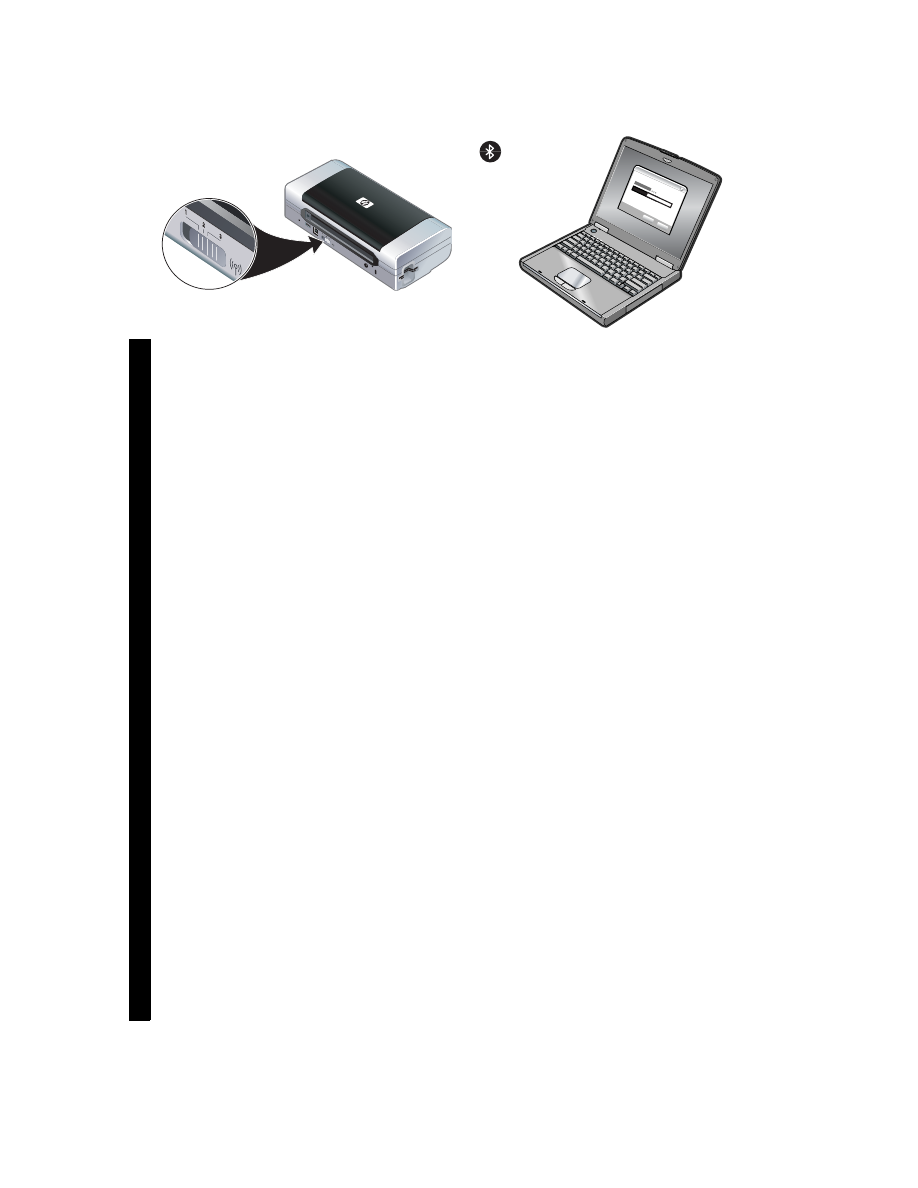
En
glish
English
English
En
g
lis
h
Ro
mn
S
lo
vensk
o
H
rv
atski
66
Opomba:
Trenutne 802.11 nastavitve se bodo shranile v
trenutni poziciji brezžičnega profilnega stikala. Brezžično
profilno stikalo se uporablja za preklapljanje med
nastavitvami profila 802.11, kadar menjate brezžično
povezavo “network”. Glej “Brezžično tiskanje 802.11” na
85 za informacije o konfiguracije brezžične nastavitve.
Bluetooth brezžična povezava: Windows:
1)
Izberi drugi
priključek
Other Port
kadar zahteva povezavo »port« in
preskok
Skip
kadar zahteva priključitev na tiskalnik in
zaključite instalacijo gonilnika tiskalnika.
2)
Za uporabo
Bluetooth konfiguracije »software« na vašem računalniku,
določite »COM port« številko za Bluetooth klienta, ki je
pooblaščen za vašo Bluetooth napravo.
Not:
Configurrile 802.11 curente vor fi salvate la poziia
curent a comutatorului de profil wireless. Comutatorul de
profil wireless este folosit pentru a alterna configurrile de
profil 802.11 atunci când se schimb reelele wireless.
Pentru informaii despre configurrile wireless, consultai
“Despre imprimarea fr fir 802.11” de pe 93.
Conexiunea wireless Bluetooth: Windows:
1)
Selectai
Other
port
atunci când vi se cere un port şi
Skip
atunci când vi se
cere s conectai imprimanta şi s încheiai instalarea
driverului de imprimant.
2)
Cu ajutorul programului de
configurare Bluetooth de pe calculatorul dvs., localizai
numrul portului COM pentru clientul Bluetooth atribuit
dispozitivului dvs. Bluetooth.
Napomena:
Trenutne će postavke veze 802.11 biti
spremljene u trenutni položaj prekidača profila bežične
veze. Prekidač profila bežične veze služi za promjenu
postavaka profila veze 802.11 kod promjene bežičnih
mreža. Pojedinosti o podešavanju postavaka bežične veze
pročitajte u dijelu „O ispisu preko bežične veze 802.11“ na
77.
Bežična veza Bluetooth: Windows:
1)
Kad se zatraži odabir
priključka odaberite
Other Port
(Dugi priključak), a kad se
zatraži da priključite pisač odaberite
Skip
(Preskoči).
Instaliranje upravljačkog programa pisača bit će završeno.
2)
Pomoću softvera za prilagodbu Bluetootha na računalu
saznajte broj COM priključka klijenta Bluetootha koji je
dodijeljen Bluetooth uređaju.
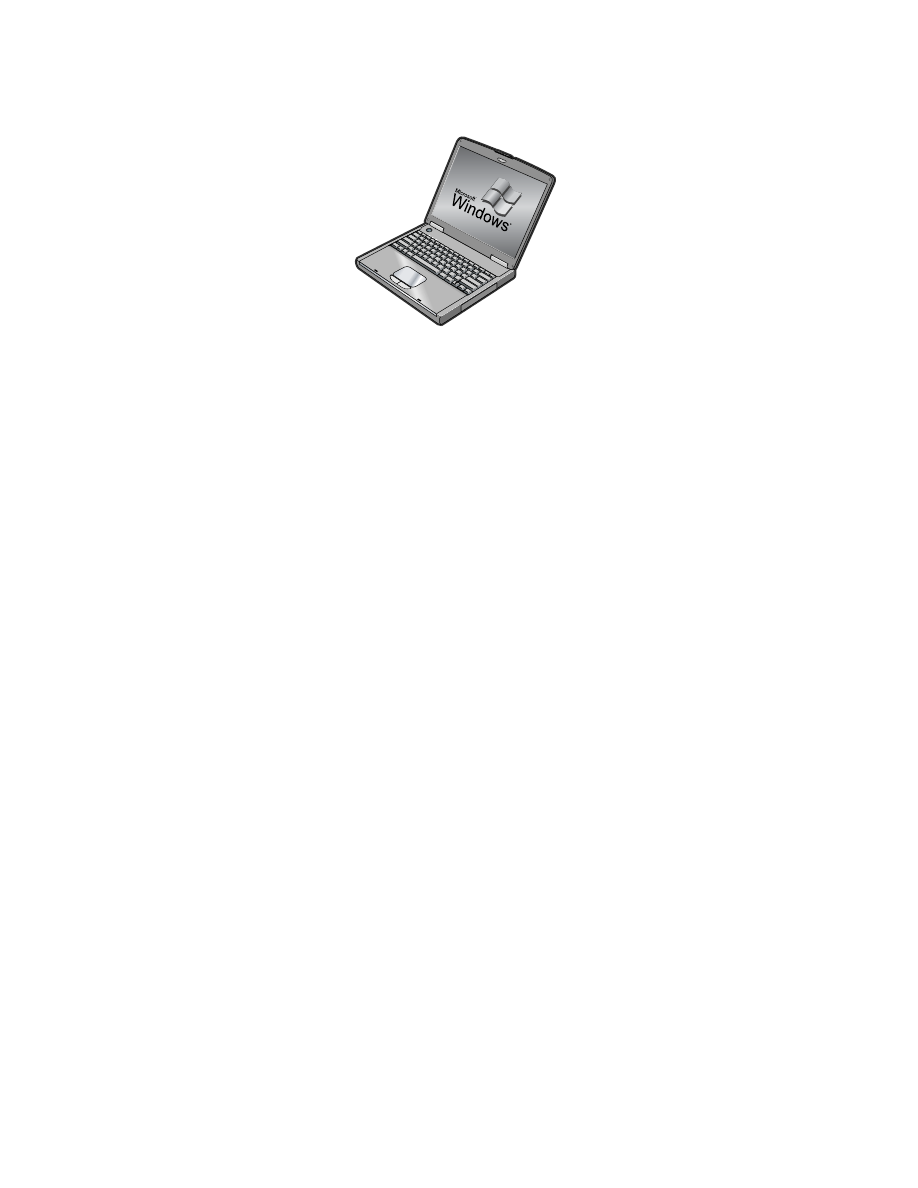
67
Primer, če uporabljate 3Com Bluetooth priključni kabel na
vašem računalniku, odprite priključitveni Bluetooth
Connection Manager, izberite
COM ports
v meniju orodja
(Tools), in zabeležite »COM port » številko na »3Com
Bluetooth Serial Client port«.
3)
Z omizja Windows kliknite tipko
Start
označite nastavitve
Settings
, in potem kliknite tiskalniki
Printers
ali tiskalniki in
faksi
Printers and Faxes
.
4)
Desni-klick na ikono tiskalnika, in
potem kliknite lastnosti
Properties
.
5)
Kliknite ikono
Ports
in
izberite »COM port« kot identifikacijo v koraku 2.
6)
Kliknite
sprejmi
Apply
, in potem kliknite
OK
.
De exemplu, dac folosii un adaptor Bluetooth 3Com pe
calculatorul dvs., deschidei Bluetooth Connection Manager,
selectai
COM ports
din meniul Tools şi notai numrul
portului COM atribuit clientului Bluetooth 3Com.
3)
În ecranul Windows, facei clic pe butonul
Start
, mergei
la
Settings
, apoi facei clic pe
Printers
sau
Printers and
Faxes
.
4)
Facei clic dreaptape pictograma imprimantei,
apoi facei clic pe
Properties
.
5)
Facei clic pe eticheta
Ports
şi selectai portul COM identificat la pasul 2.
6)
Facei clic
pe
Apply
, apoi clic pe
OK
.
Ako, primjerice, na računalu koristite adapter za Bluetooth
tvrtke 3Com, otvorite program Bluetooth Connection
Manager, na izborniku Tools odaberite
COM ports
i
zabilježite broj COM priključka uređaja 3Com Bluetooth
Serial Client.
3)
Na radnoj površini sustava Windows pritisnite gumb
Start
, odaberite
Settings
(Postavke), a zatim pritisnite
Printers
(Pisači) ili
Printers and Faxes (Pisači i faksovi)
.
4)
Desnom
tipkom miša pritisnite ikonu pisača, a zatim pritisnite
Properties
(Svojstva).
5)
Pritisnite karticu
Ports
(Priključci) i
odaberite COM priključak koji ste zabilježili u 2. koraku.
6)
Pritisnite
Apply
(Primijeni), a zatim pritisnite
OK
(U redu).
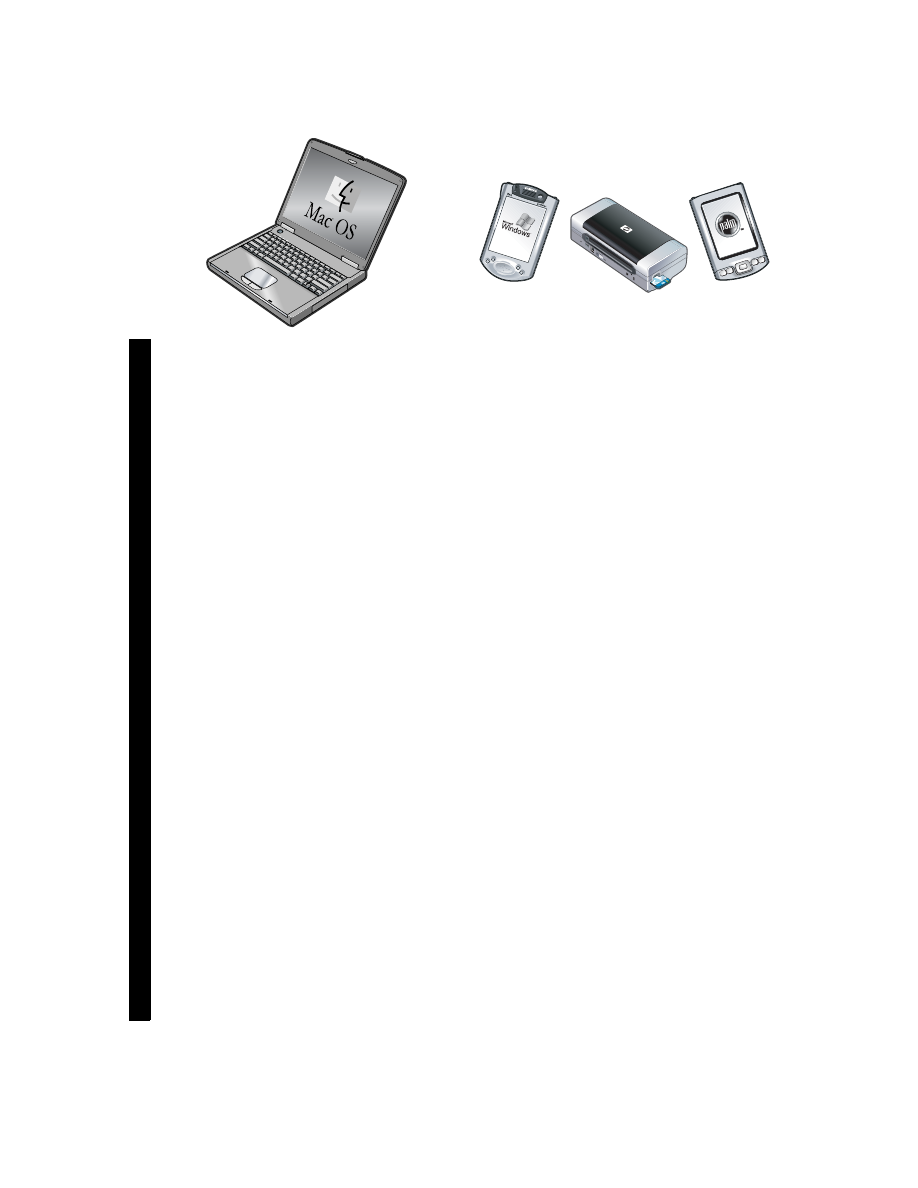
En
glish
English
English
En
g
lis
h
Ro
mn
S
lo
vensk
o
H
rv
atski
68
Mac OS:
Izberite
Bluetooth
v centru tiskanja in izberite
dodaj
Add
.
Opomba:
Za tiskanje z Bluetooth-priključenih naprav, je
postopek podoben (instalirajte gonilnik tiskalnika in izvedite
iskanje tiskalnika). Za detajlnejše informacije glej prikaz
napotkov na zaslonu, ki so shranjeni na zagonskem CD-ju.
Glej “Reševanje težav pri instalaciji” na 83 pomoč za
priključitev tiskalnika. Glej prikaz napotkov na zaslonu, ki so
shranjeni na zagonskem CD-ju za informacijo o priključitvi
mobilne naprave, kot so telefoni in PDA-ji.
Mac OS:
Selectai
Bluetooth
in Print Center, apoi
selectai
Add
.
Not:
Pentru a tipri de pe alte dispozitive cu posibiliti
Bluetooth, procesul este similar (instalai driverele de
imprimant şi lsai sistemul de operare s gseasc
imprimanta). Pentru informaii suplimentare, consultai ghidul
utilizatorului afişabil pe ecran, care se gseşte pe CD-ul
de instalare. Consultai “Rezolvarea problemelor de
instalare” de pe 91 pentru asisten la conectarea
imprimantei. Consultai ghidul utilizatorului afişabil pe ecran,
de pe CD-ul de instalare, pentru informaii despre
conectarea la dispozitive mobile, cum sunt telefoanele şi
PDA-urile.
Mac OS:
U Print Centeru odaberite
Bluetooth
, a zatim
Add
(Dodaj).
Napomena:
Postupak ispisa s ostalih uređaja koji koriste
Bluetooth vrlo je sličan gore opisanome (instalirajte
upravljački program pisača i obavite traženje pisača).
Pojedinosti o tomu pročitajte u elektroničkom priručniku na
CD-u Starter. Za pomoć kod priključivanja pisača pročitajte
dio “Rješavanje instalacijskih problema” na 75. Pojedinosti
o povezivanju s mobilnim uređajima, kao što su mobilni
telefoni i PDA računala, pročitajte u elektroničkom priručniku
na CD-u Starter.
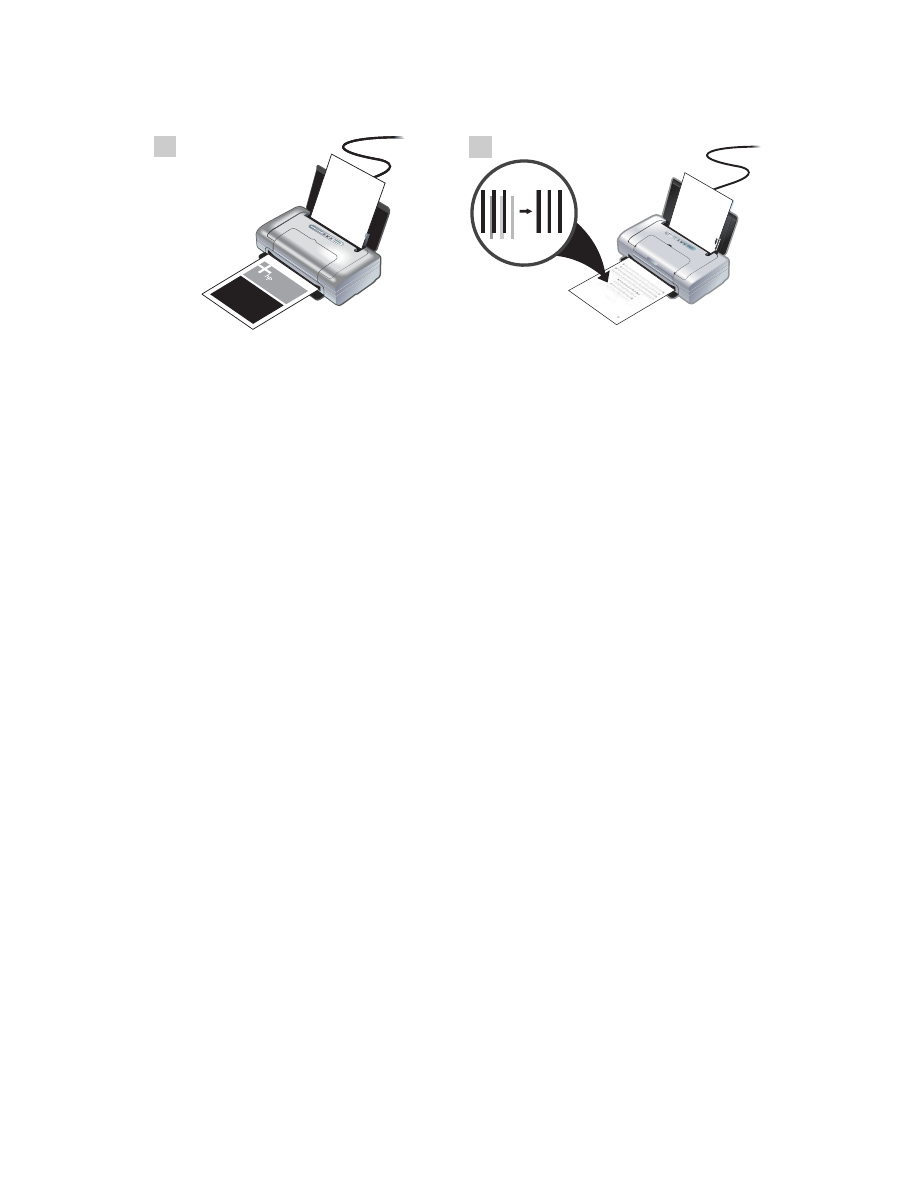
69
Korak 8: Test instalacije »software«
Za testiranje instalacije »software« in priključitve tiskalnika,
natisnite dokument z aplikacije, ki jo običajno uporabljate.
Glej “Reševanje težav pri instalaciji” na 83 Če ni možno
tiskati.
Korak 9: Izravnava kartu tiskalnika.
Kadarkoli instalirate novo kartušo tiskalnika, naj bi izvedli
izravnavo kartuše tiskalnika, kar bo zagotovilo kvalitetno
tiskanje.
Pas 8: Testarea instalrii software-ului.
Pentru a testa instalarea software i conexiunea imprimantei,
imprimai un document dintr-o aplicaie pe care o folosii
frecvent. Dac nu putei imprima, consultai “Rezolvarea
problemelor de instalare” de pe 91.
Pas 9: Alinierea cartuşelor de imprimare.
Atunci cnd instalai un nou cartu de cerneal trebuie s
aliniai cartuele pentru a obine cea mai bun calitate
posibil a imprimrii.
8
9
Korak 8: Ispitajte instalaciju softvera.
Kako biste ispitali instalaciju softvera i povezanost pisača,
ispišite neki dokument iz programa koji najčešće koristite.
Ukoliko ne možete ništa ispisati, pročitajte dio “Rješavanje
instalacijskih problema” na 75.
Korak 9: Poravnajte uloške s tintom.
Nakon stavljanja novog uloška s tintom trebali biste
poravnati uloške kako bi se postigla najveća kvaliteta ispisa.
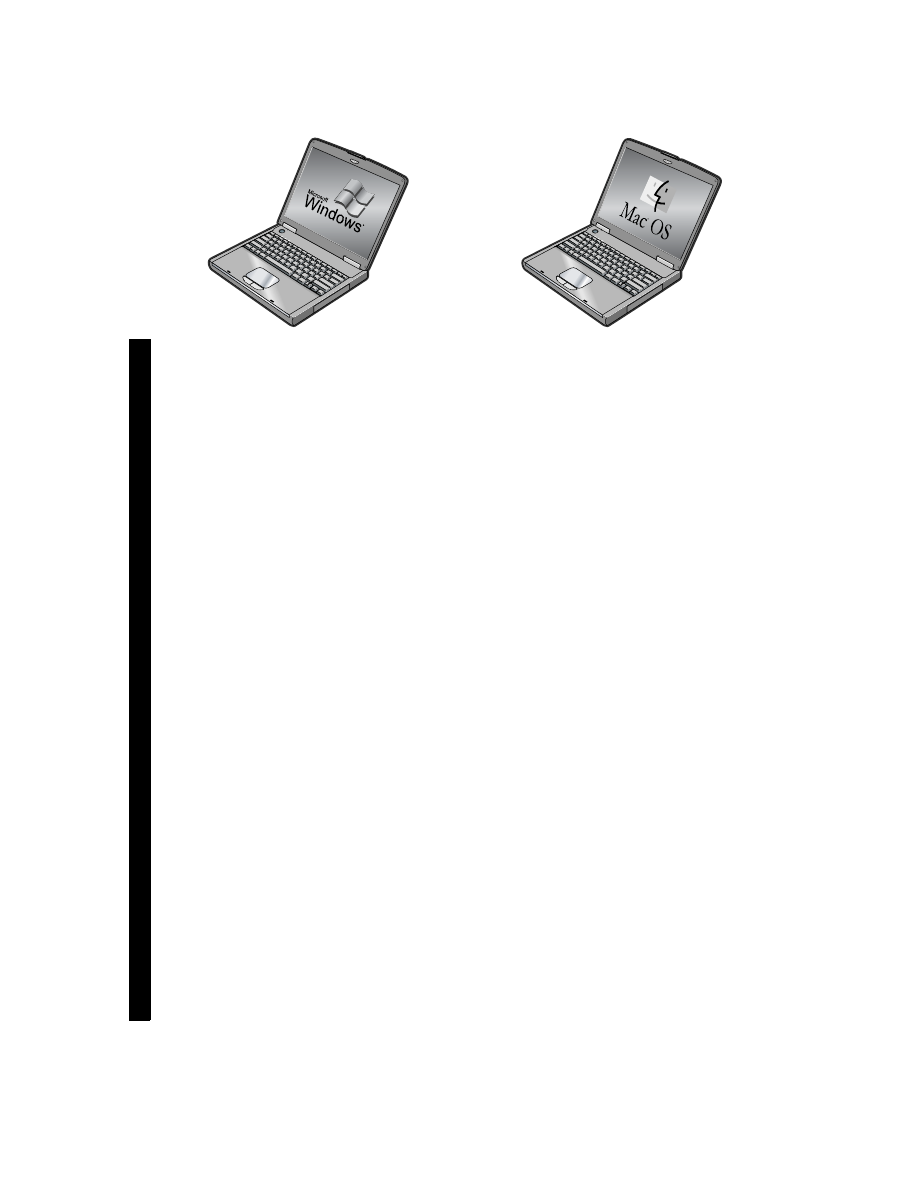
En
glish
English
English
En
g
lis
h
Ro
mn
S
lo
vensk
o
H
rv
atski
70
Windows:
1)
Kliknite
Start
, označite programi
Programs
,
označite
HP Deskjet 460 Series
, in kliknite ikono škatle
orodja »Toolbox«.
2)
Kliknite tipko vzdrževanje tiskalnika
Printer Services
in potem kliknite izravnavo kartuše
Align
Print Cartridges
. Tiskalnik bo natisnil izravnalno stran.
3)
Sledite navodilom na ekranu in izvedite kompleten
postopek izravnavanja.
Mac OS X: 1)
Vklopite iskalca
Finder
s klikom na
Finder
in
izberite Dock, Kliknite datoteka
File
in izberite iskalca
New
Finder Window
.
2)
Izberite knjižnico, tiskalnik hp, urejanje
Library, Printer, hp, Utilities
, in potem izberite
«HP Printer
Selector«
za odpiranje HP pripomočkov tiskalnika. Kliknite
izravnava
Align
. Tiskalnik bo natisnil izravnalno stran.
3)
Sledite navodilom na ekranu in izvedite kompleten postopek
izravnavanja.
Windows:
1)
Facei clic pe
Start
, mergei la
Programs
, apoi
la
HP Deskjet 460 Series
, şi facei clic pe pictograma
Toolbox.
2)
Facei clic pe eticheta
Printer Services
, apoi
facei clic pe
Align Print Cartridges
. Imprimanta va imprima
o pagin de aliniere.
3)
Urmai instruciunile de pe ecran
pentru a încheia procedura de aliniere.
Mac OS X: 1)
Activai
Finder
prin efectuarea unui clic pe
pictograma
Finder
localizat în Dock. Facei clic pe
File
şi
selectai
New Finder Window
.
2)
Selectai
Library, Printer,
hp, Utilities
şi apoi selectai
HP Printer Selector
pentru a
deschide HP Printer Utility. Facei clic pe
Align
. Imprimanta
va imprima o pagin de aliniere.
3)
Urmai instruciunile de
pe ecran pentru a încheia procedura de aliniere.
Windows:
1)
Pritisnite
Start
, odaberite
Programs
(Programi),
zatim
HP Deskjet 460 Series
, a nakon toga pritisnite ikonu
Toolbox.
2)
Pritisnite karticu
Printer Services
, a zatim
Align
Print Cartridges
(Poravnaj uloške s tintom). Pisač će ispisati
stranicu za poravnanje.
3)
Slijedite upute na zaslonu i
obavite postupak poravnanja.
Mac OS X: 1)
Aktivirajte
Finder
tako da pritisnete ikonu
Finder
koja se nalazi u Docku. Pritisnite
File
, a zatim
odaberite
New Finder Window
.
2)
Odaberite
Library,
Printer, hp, Utilities
, a nakon toga
HP Printer Selector
i bit će
otvoren HP Printer Utility. Pritisnite
Align
(Poravnaj). Pisač će
ispisati stranicu za poravnanje.
3)
Slijedite upute na zaslonu
i obavite postupak poravnanja.
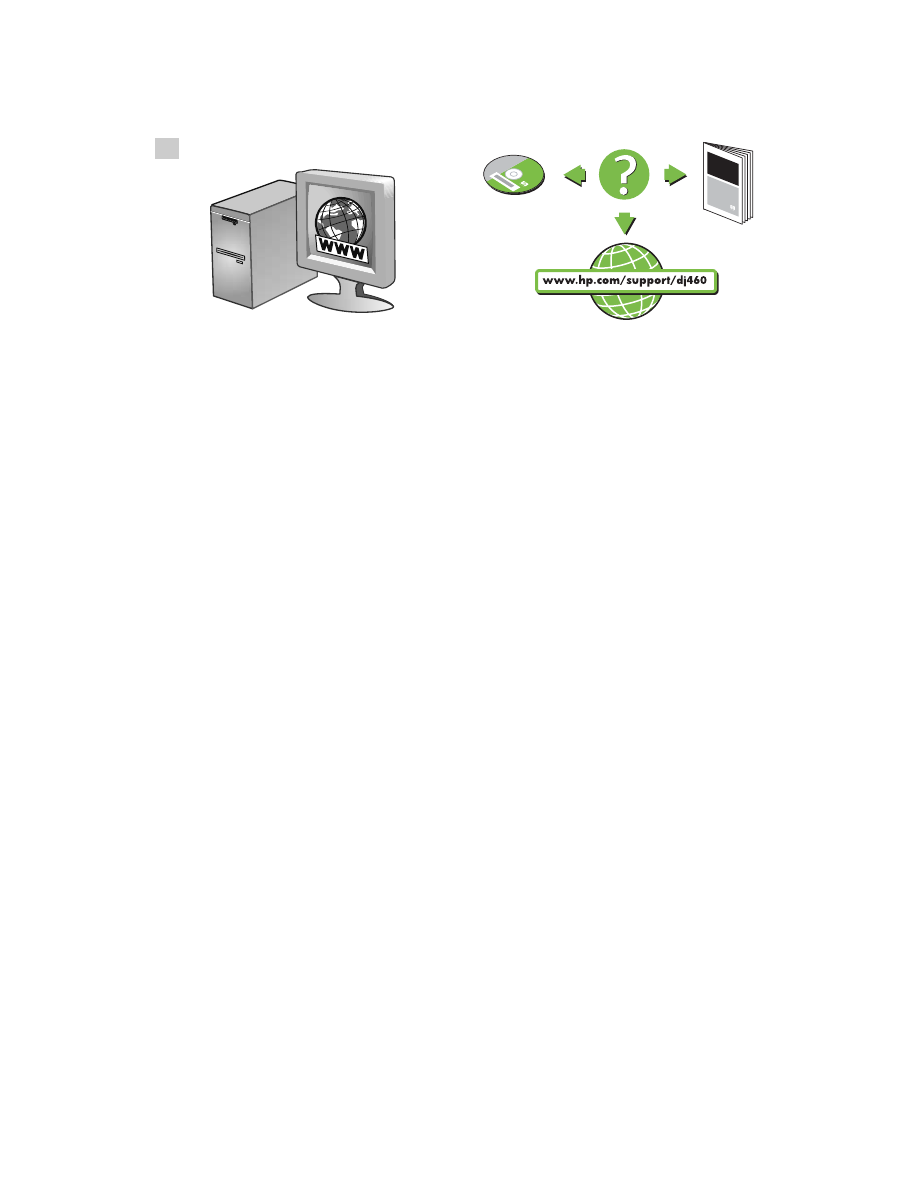
71
Korak 10: Registracija tiskalnika.
Registrirajte tiskalnik, da boste lahko prejemali pomembno
podporo in tehnične informacije. Če ne registrirate vašega
tiskalnika med instalacijo »software«, to lahko storite kasneje
http://www.register.hp.com.
Čestitamo!
Vaš tiskalnik je pripravljen za uporabo.
Za informacije o uporabi tiskalnika in odpravljanju motenj,
uporabljajte sledeče vire informacij:
• Prikaz napotkov na zaslonu , ki so spravljeni na
zagonskem CD-ju.
• HP stalno podporo (glej prikaz napotkov na zaslonu)
• Internetna stran za podporo izdelka:
http://www.hp.com/support/dj460
Pas 10: Înregistrarea imprimantei.
Înregistrai imprimanta pentru a primi asisten şi informaii
tehnice importante. Dac nu ai înregistrat imprimanta în
timpul instalrii programului, putei face acest lucru mai
târziu la http://www.register.hp.com.
Felicitri!
Imprimanta dvs. este gata de utilizare.
Pentru informaii despre utilizarea imprimantei şi depistarea
defectelor, consultai urmtoarele resurse:
• Documentaie afişabil pe ecran, de pe CD-ul de
instalare
• Ajutor instantaneu HP (consultai ghidul utilizatorului
afişabil pe ecran)
• Site pentru asisten privind produsul:
http://www.hp.com/support/dj460
10
Korak 10: Registrirajte pisač.
Registracijom pisača moći ćete primati važne obavijesti za
podršku i tehničke informacije. Ako pisač niste registrirali
tijekom instaliranja softvera, to možete učiniti naknadno na
adresi http://www.register.hp.com.
Čestitamo!
Vaš je pisač spreman za uporabu.
Informacije o uporabi pisača i rješavanju problema pri radu
možete pročitati u sljedećim izvorima:
• Elektronička dokumentacija na CD-u Starter
• HP Instant Support (Brza podrška) (pročitajte elektronički
priručnik)
• Stranica za podršku proizvodu:
http://www.hp.com/support/dj460
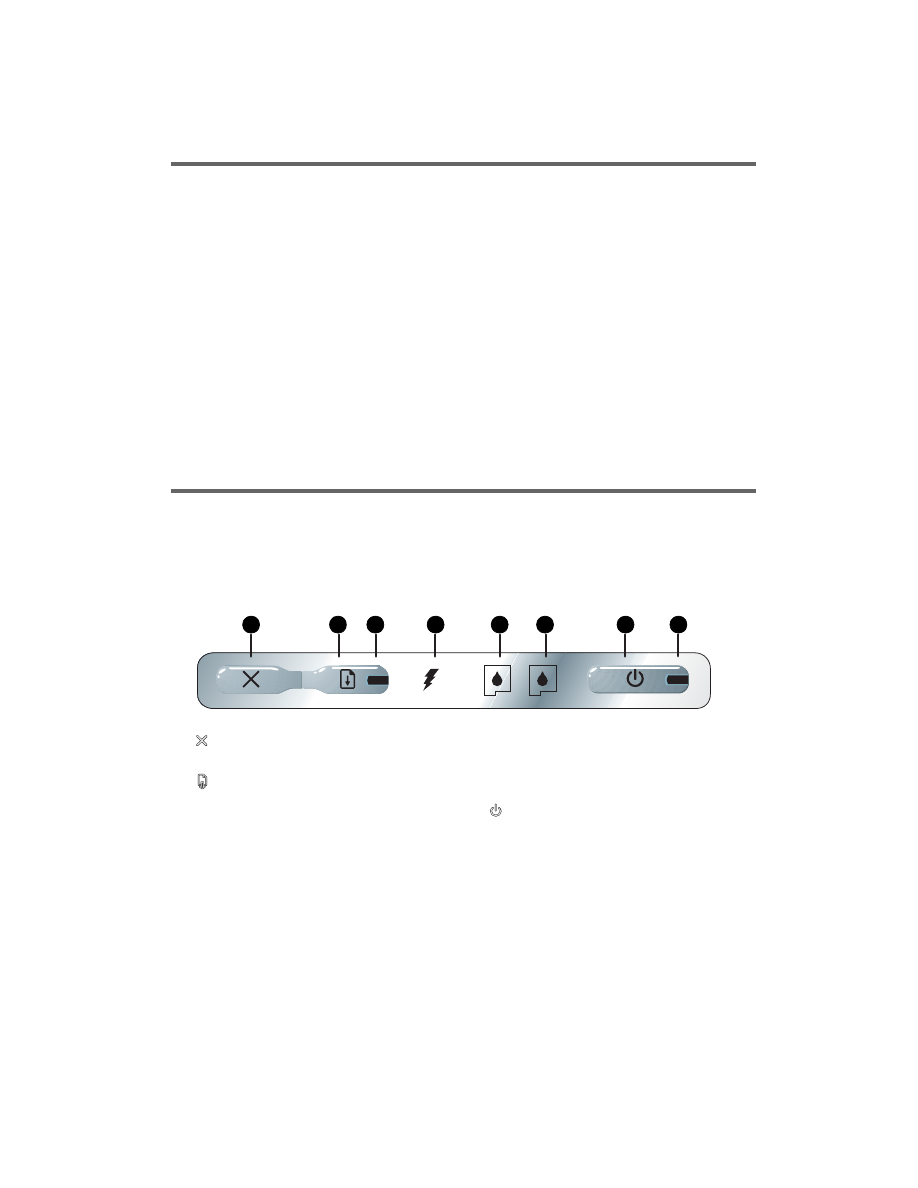
72
Savjeti za putovanje
Sljedeći će vam savjeti biti od pomoći kad se spremate sa sobom nositi pisač:
•
Ukoliko namjeravate ponijeti dodatan uložak s crnom tintom ili uložak za ispis fotografija, slijedite ove
napomene: Djelomično rabljeni uložak s crnom tintom ili djelomično rabljeni ili puni uložak za ispis fotografija
držite u spremniku kako tinta ne bi procurila. Tek otvoreni uložak s crnom tintom može na velikim visinima
(primjerice u zrakoplovu) malo procuriti. Kako se to ne bi dogodilo, novi uložak s crnom tintom stavite tek kad
stignete na odredište. Dotad ih držite u originalnoj, zatvorenoj ambalaži.
•
Isključite pisač pritiskom tipke za uključivanje. Na taj će se način ulošci s tintom vratiti u početni položaj na
lijevoj strani pisača i ondje ostati blokirani.
•
Ako u inozemstvu trebate nabaviti uloške s tintom, pojedinosti o regionalnoj kompatibilnosti uložaka pročitajte u
računalnoj temi pomoći pod nazivom “Traveling with your HP mobile printer” (Putovanje s HP-ovim prijenosnim
pisačem), koju možete otvoriti preko Toolboxa ili alata HP Printer Utility.
•
Koristite isključivo strujni adapter koji je priložen uz pisač. Nemojte koristiti neke druge transformatore ili
pretvornike napona. Ovaj strujni adapter može koristiti izmjeničnu struju napona od 100 do 240 V, frekvencije
50 ili 60 Hz.
•
Ako pisač ne namjeravate koristiti dulje od mjesec dana, izvadite bateriju.
•
Ako sa sobom nosite papir za fotografije, spakirajte ga ravno tako da se ne savine ili uvine. Papir za fotografije
mora uvijek biti ravan prije ispisa. Ako se rubovi papira za fotografije uvinu više od 10 mm, poravnajte papir
tako da ga stavite u zatvorenu plastičnu vrećicu, a zatim vrećicu povlačite rubu stola dok se papir ne izravna.
Tipke i žaruljice pisača
Žaruljice prikazuju status pisača i korisne su pri utvrđivanju problema s ispisom. U ovome poglavlju nalazi se popis
svjetlosnih signala pojedinih žaruljica, što oni znače te kako razriješiti nastali problem.
1.
(tipka za prekid) – Prekida ispis koji je u toku. Vrijeme
potrebno za potpun prekid ovisi o veličini ispisa. Za prekid
ispisa u toku dovoljno je jednom pritisnuti ovu tipku.
2.
(tipka za nastavak) – Nastavlja ispis koji je na čekanju
ili nakon privremenog prekida (primjerice zbog dodavanja
medija u pisač).
3.
Žaruljica nastavka – Svijetli jantarnom bojom ako je neki
ispis na čekanju, odnosno trepti ili svijetli radi signaliziranja
statusa ili kad je potrebna intervencija (pogledajte tablicu u
nastavku).
4.
Žaruljica punjenja baterije – Svijetli zelenom bojom dok se
baterija puni.
5.
Žaruljica lijevog uloška s tintom – Trepti kad nema ili ne radi
ispravno uložak u lijevom odjeljku. Svijetli kad je tinta pri
kraju ili je uložak prazan.
6.
Žaruljica desnog uloška s tintom – Trepti kad nema ili ne
radi ispravno uložak u desnom odjeljku. Svijetli kad je tinta
pri kraju ili je uložak prazan.
7.
(tipka za uključivanje) – Služi za uključivanje i
isključivanje pisača.
8.
Žaruljica napajanja – Svijetli zelenom bojom kad je pisač
priključen u strujnu utičnicu ili je baterija na od 41 do
100% kapaciteta. Dok se koristi baterija, svijetli jantarnom
bojom kad je baterija napunjena od 10 do 40% kapaciteta,
a crvenom bojom kad je baterija ispod 10% kapaciteta.
Trepti tijekom ispisa.
1
2
3
4
5
6
7
8
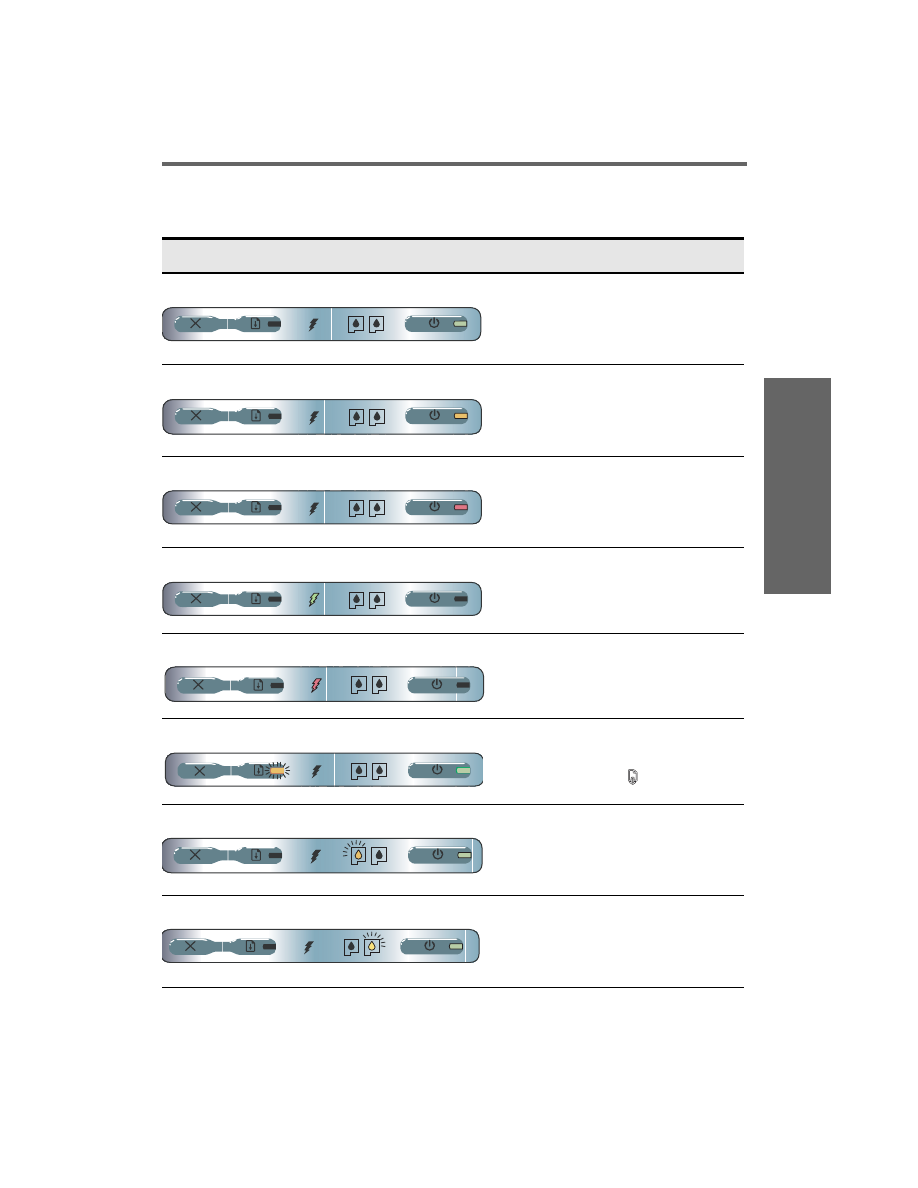
Hr
va
tski
73
Svjetlosni signali žaruljica
Opis žaruljica i svjetlosni signali
Objašnjenje i preporučena radnja
Žaruljica napajanja svijetli zelenom bojom.
Ako se koristi strujna utičnica: pisač je uključen i u
stanju mirovanja.
Ako se koristi baterija: baterija je na od 41 do
100% kapaciteta, pisač je uključen i u stanju
mirovanja.
•
Nije potrebno ništa učiniti.
Žaruljica napajanja svijetli jantarnom bojom.
Baterija je na od 10 do 40% kapaciteta, pisač je
uključen i u stanju mirovanja.
•
Priključite strujni adapter kako biste napunili
bateriju.
Pojedinosti o tomu pročitajte u elektroničkom
priručniku na CD-u Starter.
Žaruljica napajanja svijetli crvenom bojom.
Baterija je na manje od 10% kapaciteta, pisač je
uključen i u stanju mirovanja.
•
Priključite strujni adapter kako biste napunili
bateriju.
Pojedinosti o tomu pročitajte u elektroničkom
priručniku na CD-u Starter.
Žaruljica punjenja baterije svijetli zelenom bojom.
Baterija se puni.
•
Nije potrebno ništa učiniti.
Žaruljica punjenja baterije svijetli crvenom bojom.
Baterija je neispravna.
•
Zamijenite bateriju.
Pojedinosti o tomu pročitajte u elektroničkom
priručniku na CD-u Starter.
Žaruljica napajanja svijetli zelenom bojom, a žaruljica nastavka trepti.
Pisač čeka da se medij osuši, nema papira ili se
obrađuje ispis formata narudžbenice za digitalni
ispis (DPOF).
•
Ako nema papira, stavite papir. Za nastavak
ispisa pritisnite tipku
(nastavak).
Trepti žaruljica lijevog uloška s tintom.
Potrebno je pregledati lijevi uložak s tintom.
•
Ponovno stavite uložak s tintom i pokušajte
ispisati. Ako se pogreška i dalje pojavljuje,
zamijenite uložak. Pojedinosti o tomu
pročitajte u elektroničkom priručniku na CD-
u Starter.
Trepti žaruljica desnog uloška s tintom.
Potrebno je pregledati desni uložak s tintom.
•
Ponovno stavite uložak s tintom i pokušajte
ispisati. Ako se pogreška i dalje pojavljuje,
zamijenite uložak. Pojedinosti o tomu
pročitajte u elektroničkom priručniku na CD-
u Starter.
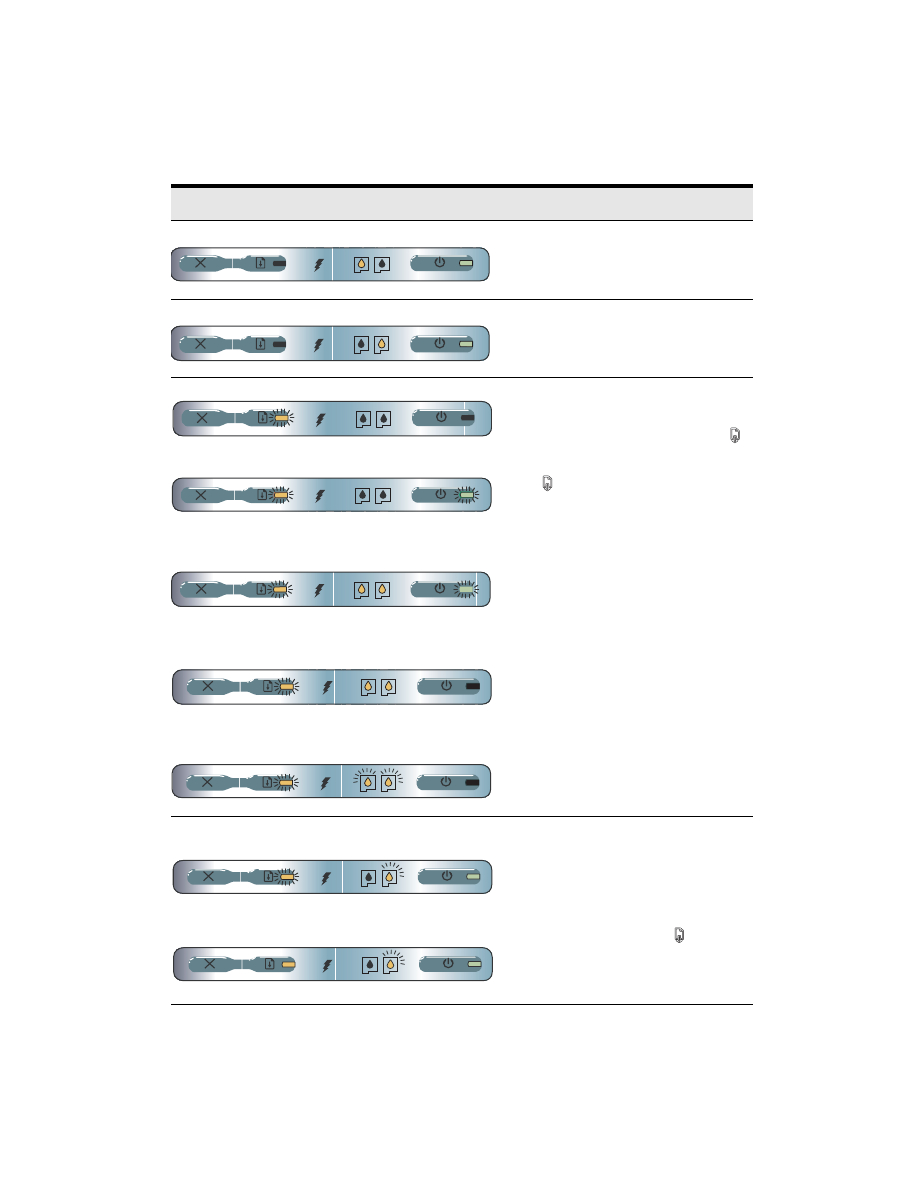
74
Svijetli žaruljica lijevog uloška s tintom.
Tinta u ulošku s tri boje je pri kraju.
•
Zamijenite uložak s tintom. Pojedinosti o tomu
pročitajte u elektroničkom priručniku na CD-
u Starter.
Svijetli žaruljica desnog uloška s tintom.
Tinta u desnom ulošku je pri kraju.
•
Zamijenite uložak s tintom.
Pojedinosti o tomu pročitajte u elektroničkom
priručniku na CD-u Starter.
Žaruljica napajanja je ugašena, trepti žaruljica nastavka.
Trepti žaruljica napajanja, trepti žaruljica nastavka.
Medij je zaglavljen ili je motor za papir blokiran.
•
Izvadite zaglavljeni papir. Pojedinosti o tomu
pročitajte u elektroničkom priručniku na CD-
u Starter. Nakon vađenja zaglavljenog
papira, za nastavak ispisa pritisnite tipku
(nastavak).
Ako papir nije ostao zaglavljen, pritisnite tipku
(nastavak). Ukoliko to ne pomogne,
isključite i ponovno uključite pisač, a zatim
ponovno pošaljite dokument na ispis.
Trepti žaruljica napajanja, trepti žaruljica nastavka, svijetle žaruljice
lijevog i desnog uloška s tintom.
Trepti žaruljica nastavka, svijetle žaruljice lijevog i desnog uloška s
tintom.
Trepti žaruljica nastavka, naizmjence trepte žaruljice lijevog i desnog
uloška s tintom.
Svijetli žaruljica napajanja, trepti žaruljica nastavka, žaruljica desnog
uloška s tintom dvaput je dulje upaljena nego ugašena.
Svijetli žaruljica napajanja, svijetli žaruljica nastavka, žaruljica
desnog uloška s tintom dvaput je dulje upaljena nego ugašena.
Servisni modul za tintu je skoro pun.
•
Ako imate zamjenski servisni modul za tintu,
odmah ga zamijenite prema priloženim
uputama.
•
Ako nemate, posjetite web stranicu:
http://www.hp.com/support/dj460
ili nazovite službu za podršku kako biste
nabavili zamjenu.
Dotad možete pritisnuti tipku
(nastavak) i
nastaviti ispis, ali ovakav će signal pogreške
ostati svijetliti sve do zamjene servisnog
modula za tintu. Kad se servisni modul za tintu
napuni, pisač će prestati s ispisom.
Opis žaruljica i svjetlosni signali
Objašnjenje i preporučena radnja
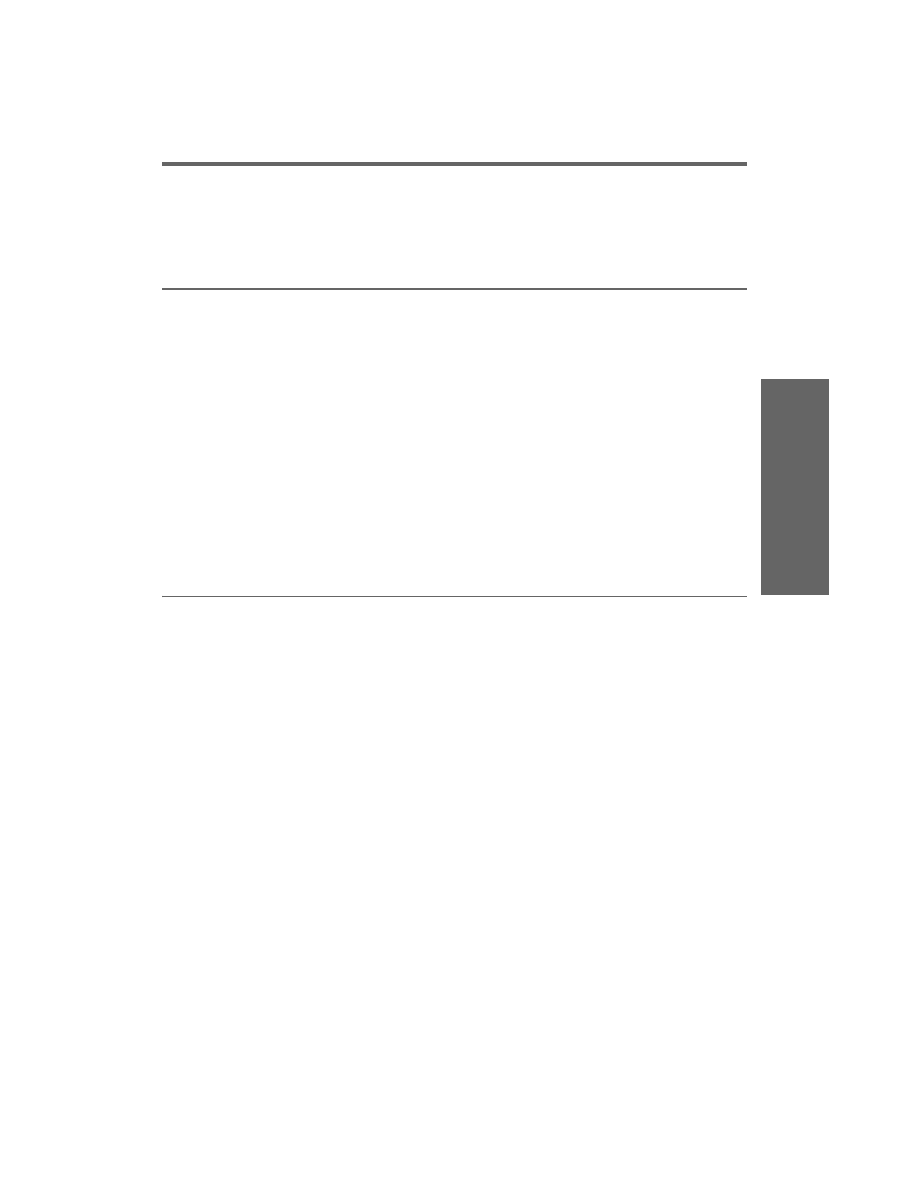
Hr
va
ts
ki
75
Rješavanje instalacijskih problema
U ovome poglavlju nalaze se savjeti za rješavanje najčešćih problema vezanih uz instalaciju hardvera i
softvera.
Problemi s ispisom
Provjerite pisač i uvjerite se u sljedeće
•
Žaruljica napajanja svijetli, ne trepti. Kad se pisač prvi put uključi, za inicijalizaciju je potrebna oko
jedna minuta.
•
Na upravljačkoj ploči ne svijetli ni ne trepti nijedna žaruljica, a pisač se nalazi u stanju pripravnosti.
Ukoliko neka žaruljica svijetli ili trepti, pročitajte str. 72.
•
Provjerite jesu li strujni kabel i ostali kabeli ispravni te čvrsto spojeni na pisač.
•
Sve ambalažne trake i transportni materijal izvađeni su iz pisača.
•
Ulošci s tintom pravilno su stavljeni u ispravne odjeljke uložaka. Čvrsto pritisnite oba odjeljka kako bi
ulošci pravilno sjeli.
•
Provjerite jeste li skinuli traku s oba uloška.
•
Provjerite da ulošci nisu oštećeni.
•
Blokade uložaka i poklopci moraju biti spušteni i zatvoreni.
•
Medij je ispravno uložen u ulaznu ladicu i nije zaglavljen u pisaču.
Problemi s instaliranjem softvera
Provjerite zahtjeve za računalom
•
Provjerite da li računalo ispunjava zahtjeve sustava. Pročitajte elektronički priručnik na CD-u Starter.
Provjerite korake prije instaliranja
•
Prije instaliranja softvera na računalo sa sustavom Windows, provjerite jesu li svi ostali programi
zatvoreni.
•
Ako računalo ne prepozna put do CD pogona koji ste upisali, provjerite jeste li upisali ispravnu oznaku
pogona.
•
Ako računalo ne može prepoznati CD Starter u CD pogonu, provjerite da CD nije oštećen. Upravljački
program pisača možete preuzeti s web stranice http://www.hp.com/support/dj460.
•
U upravitelju uređajima u sustavu Windows provjerite da USB upravljački programi nisu onemogućeni.
Ponovno instalirajte softver pisača
•
Ako koristite sustav Windows i računalo ne može prepoznati pisač, pokrenite alat Scrubber (nalazi se u
mapi Utils\Scrubber na CD-u Starter) kako biste potpuno deinstalirali upravljački program. Ponovno
pokrenite računalo i instalirajte upravljački program pisača. Pročitajte dio “To uninstall the printer
software” (Deinstaliranje softvera pisača) na CD-u Starter.
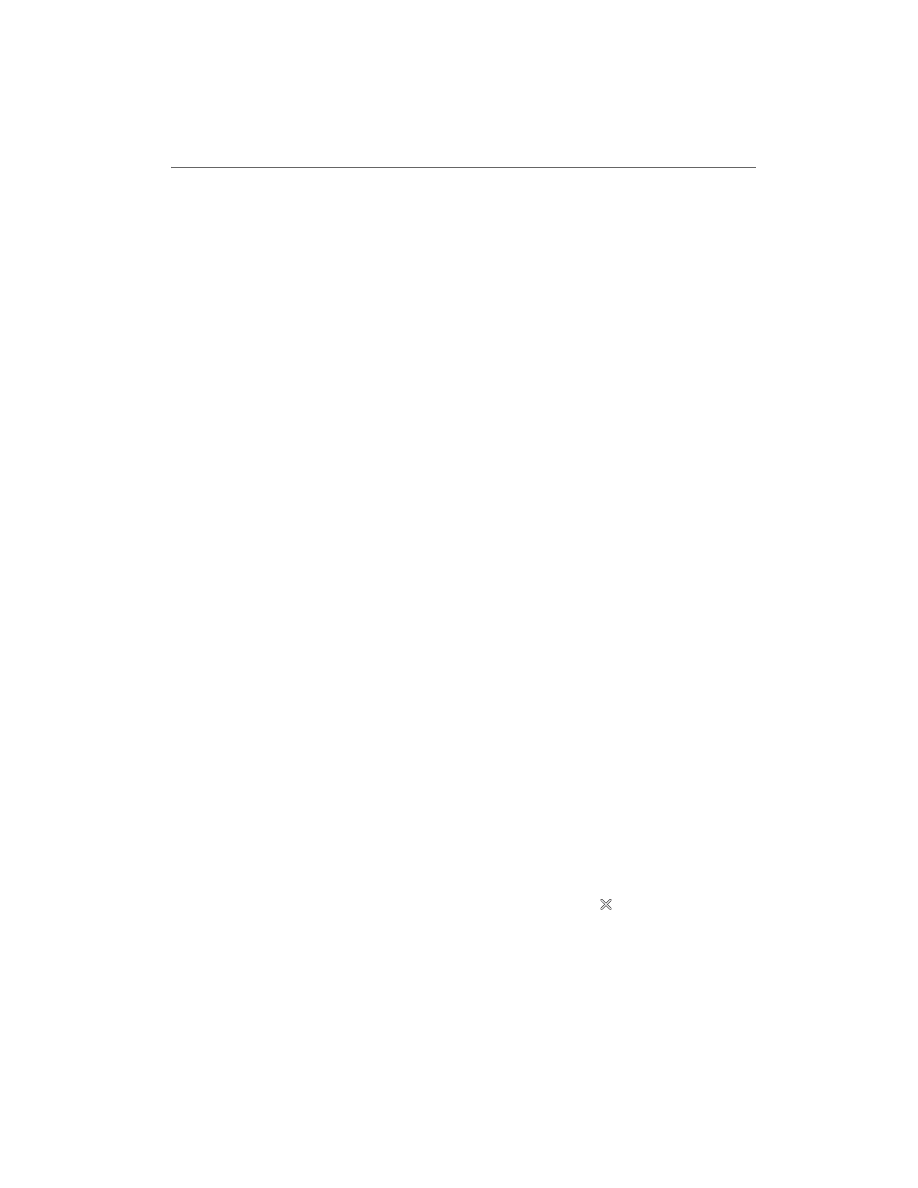
76
Problemi s uspostavom bežične veze 802.11 ili
Bluetooth
Ukoliko imate problema s ispisom preko bežične veze 802.11 ili Bluetooth, isprobajte sljedeće savjete:
Provjerite karticu za bežičnu vezu
•
Provjerite je li kartica za bežičnu vezu ispravno ugrađena.
•
Karticu za bežičnu vezu treba ugraditi prije ili nakon, a nikako ne tijekom inicijalizacije pisača.
•
Ako žaruljica na kartici za bežičnu vezu ne svijetli, učinite sljedeće:
a.
Izvadite karticu za bežičnu vezu
b.
Isključite pisač, pričekajte nekoliko sekunda, a zatim ga ponovno uključite.
c.
Ponovno ugradite karticu kad se pisač vrati u stanje pripravnosti. Ako nema reakcije, ponovite ovaj
postupak još nekoliko puta. Ukoliko ni dalje nema reakcije, obratite se HP-u.
•
Kako biste provjerili radi li kartica za bežičnu vezu, pokušajte ispisivati preko nekog drugog bežičnog
uređaja. Ako ni dalje ne možete ispisivati, možda je kartica za bežičnu vezu neispravna. Ako je
potrebno, zamijenite karticu.
Provjerite postavke bežične veze
•
Provjerite je li prekidač profila bežične veze na stražnjoj strani pisača prebačen na ispravan profil
bežične veze koji trenutno koristite. Obavezno koristite profil koji je podešen tijekom instalacije.
•
Ako nakon instaliranja softvera i odspajanja USB kabela ne možete komunicirati s pisačem, onda je
neka od sljedećih postavaka bežične veze neispravna:
•
naziv mreže (SSID)
•
način komunikacije (infrastrukturni ili „ad hoc“)
•
kanal (samo za „ad hoc“ mreže)
•
sigurnosne postavke (primjerice vrsta provjere (Authentication Type) i šifriranje (Encryption))
•
Kako biste mogli podesiti postavke Bluetootha ili nadzirati status pisača (primjerice količinu tinte) preko
Toolboxa (u sustavu Windows), pisač morate USB kabelom povezati s računalom.
Provjerite snagu signala bežične veze
Bežična komunikacija može biti prekinuta ili postati nedostupna ukoliko postoje smetnje signala, problemi
zbog udaljenosti ili snage signala ili ako zbog nekog razloga pisač nije spreman.
•
Provjerite nalazi li se pisač unutar dometa uređaja s kojim je povezan preko veze 802.11 ili Bluetooth.
Ispis preko veze 802.11 može se ostvariti do udaljenosti od 100 metara. Ispis preko Bluetootha može
se ostvariti do udaljenosti od 10 metara.
•
Ukoliko se dokument ne ispisuje, možda je signal ometen. Pojavi li se na računalu poruka da postoji
problem sa signalom, prekinite ispis i ponovno ga pošaljite preko računala.
Opći savjeti za rješavanje problema s bežičnom vezom
•
Izbrišite i ponovno dodajte pisač u Print Centeru (za Mac OS).
•
Utvrdite je li pisač na mreži (PING): Ako isključivanjem i ponovnim uključivanjem pisača ne uspijete
riješiti problem (ili ako to ne uspije tako da ga izbrišete i ponovno dodate u Print Centeru za Mac OS),
učinite sljedeće:
a.
Ispišite stranicu konfiguracije bežične veze:
držite pritisnutu tipku
(prekid) dvije sekunde.
b.
Ispitajte je li pisač povezan na mreži (program PING) koristeći MS-DOS (Windows) ili Terminal
(Mac OS).
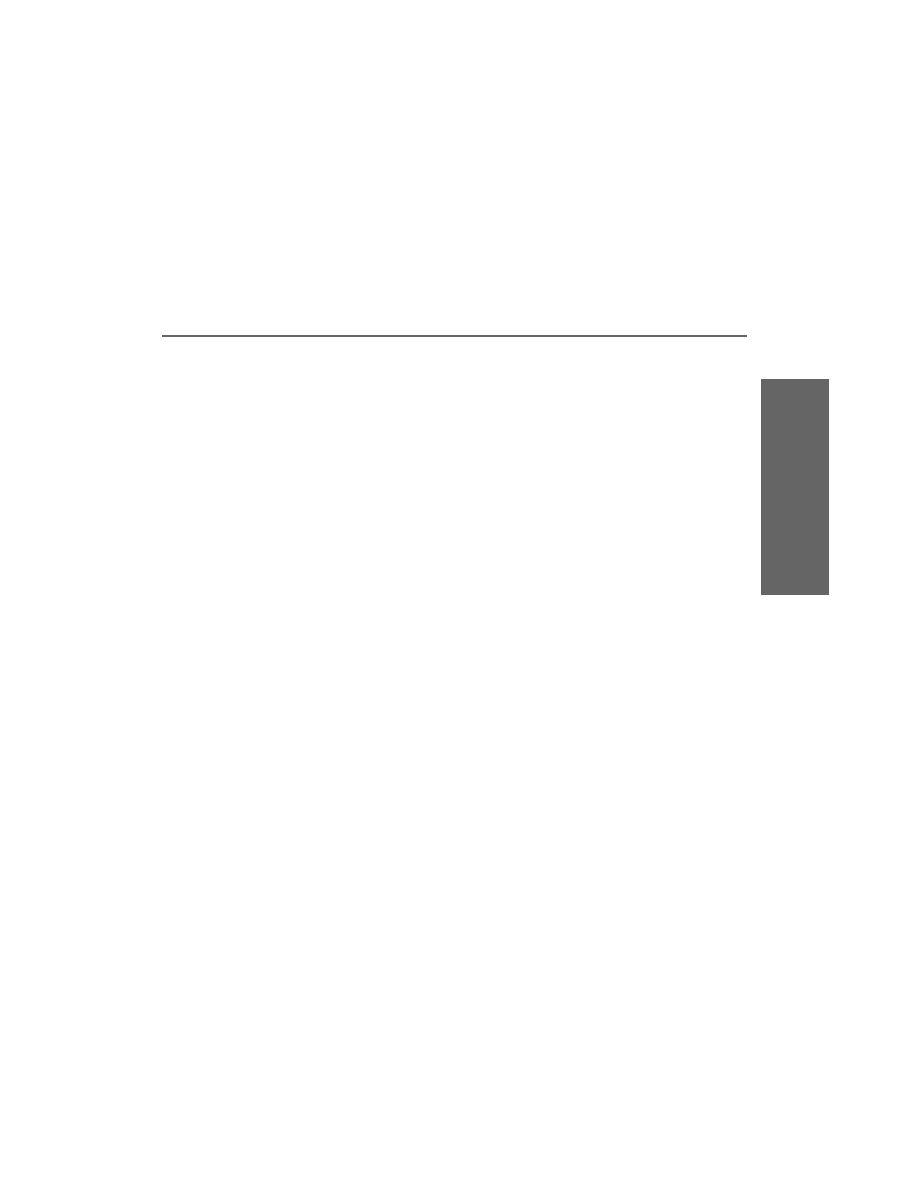
Hr
va
ts
ki
77
•
Ručno dodijelite IP adresu pisača na kartici Ports (Priključci) u svojstvima pisača.
•
Umjesto azijskih fontova mogli bi biti prikazani kvadratići ako tekst pokušate ispisivati s mobilnog
telefona na pisače kupljene izvan Azije. Azijski fontovi za mobilne telefone s Bluetooth vezom podržani
su samo na modelima koji su kupljeni u Aziji.
•
Ispis većih datoteka preko bežične Bluetooth veze može uzrokovati probleme s ispisom. Pokušajte
ispisati manju datoteku.
•
Bežična veza brže troši energiju iz baterije pisača. Provjerite stanje baterije.
Pojedinosti o problemima s bežičnom vezom i konfiguriranjem pročitajte u elektroničkom priručniku na
CD-u Starter.
O ispisu preko bežične veze 802.11
U ovome dijelu nalazi se kratak pregled tvorničkih postavaka pisača za komunikaciju preko bežične veze
802.11.
Pročitajte elektronički priručnik na CD-u Starter za sljedeće informacije:
•
instaliranje pisača na infrastrukturnu mrežu.
•
istodobno instaliranje većeg broja pisača pomoću programa 802.11 Wireless Profile Configuration.
•
rješavanje problema s vezama 802.11 koje ne koriste tvorničku konfiguraciju.
•
priključivanje pisača pomoću veze 802.11 bez upotrebe USB kabela.
Ispis preko bežične veze 802.11 s tvorničkim postavkama
Ove upute odnose se na jedan pisač s tvorničkim postavkama za bežičnu komunikaciju preko „ad-hoc“
mreže.
Tvorničke postavke za bežičnu mrežu su:
•
Način komunikacije: ad hoc
•
Naziv mreže (SSID): hpsetup
•
Sigurnost (šifriranje): disabled (onemogućeno)
Kad je pisač povezan s računalom, bilo bežično ili preko USB kabela, možete promijeniti SSID
podešavanjem profila bežične veze pomoću HP Toolboxa (za Windows) ili programa HP Deskjet 460
Network Setup Tool (za Mac OS).
Način komunikacije
Na „ad hoc“ mreži način komunikacije je postavljen na „ad hoc“, a pisač komunicira izravno s ostalim
bežičnim uređajima bez uporabe bežične pristupne točke (WAP).
Naziv mreže (SSID)
Tvornički je zadano da će pisač tražiti „ad hoc“ mrežu s mrežnim nazivom, odnosno identifikatorom skupa
usluga (SSID), „hpsetup“.
Sigurnosne postavke bežične veze
Tvorničke postavke pisača su „otvorena mreža“ i „onemogućena sigurnost (šifriranje)“. Pisač će pokušati
otkriti i automatski se povezati na otvorenu bežičnu mrežu pod nazivom „hpsetup“. Mreža za provjeru
autentičnosti i šifriranje ne zahtijeva sigurnost.
Svi uređaji na „ad hoc“ mreži moraju:
•
biti kompatibilni sa standardom 802.11
•
imati postavljen „ad hoc“ kao način komunikacije
•
imati isti naziv mreže (SSID)
•
nalaziti se na istoj podmreži
•
nalaziti se na istom kanalu
•
imati iste sigurnosne postavke veze 802.11
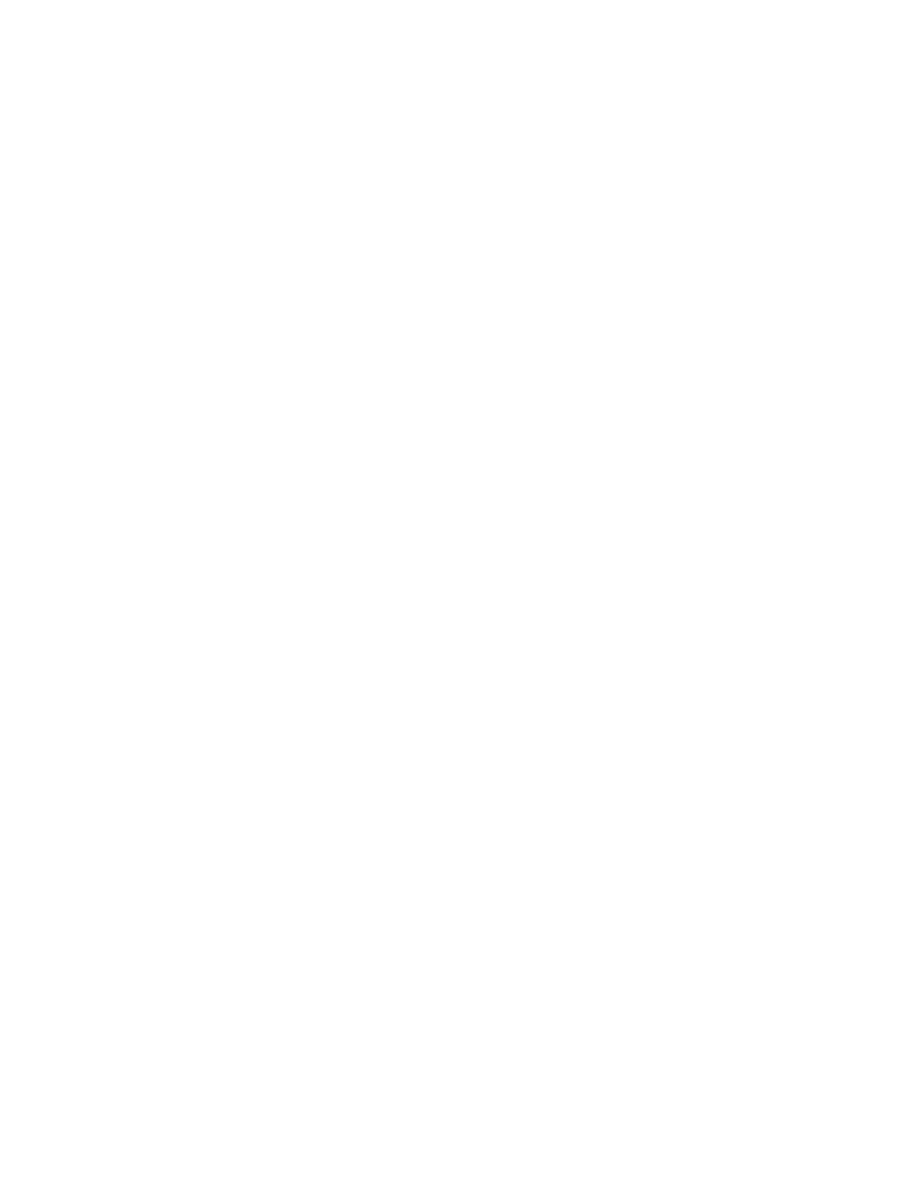
78
Prekidač profila bežične veze
Pisač je opremljen prekidačem profila bežične veze 802.11, što omogućuje da spremite postavke za najviše
tri računala ili mreže 802.11. Na taj način možete jednostavnije koristiti pisač kod kuće i u uredu te ga
koristiti u tri različita mrežna okruženja. „Trenutni“ je profil onaj koji je pridružen trenutnom položaju (1, 2 ili
3) prekidača profila bežične veze na pisaču. Pojedinosti o tomu pročitajte u elektroničkom priručniku na
CD-u Starter.
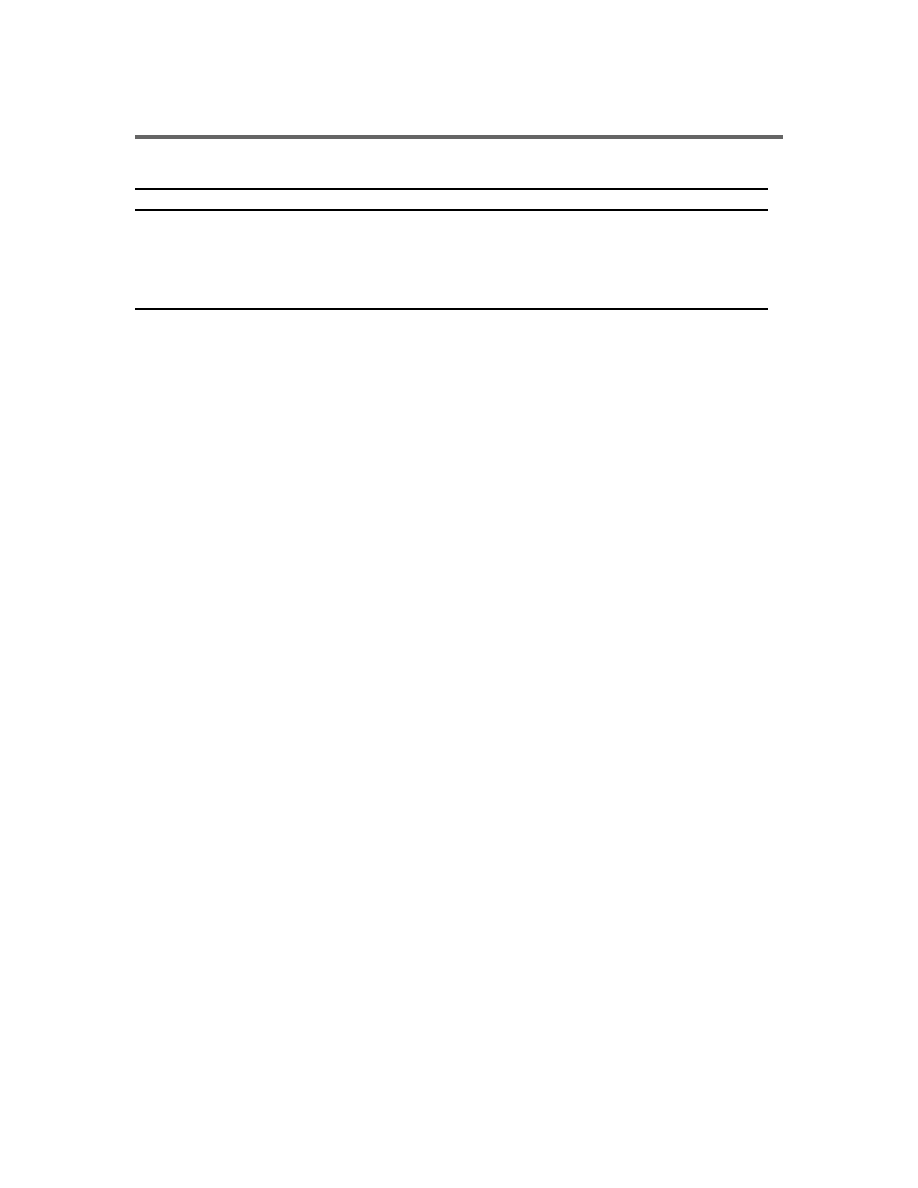
79
Izjava o ograničenoj garanciji tvrtke HP
Opseg ograničene garancije
1. Hewlett-Packard krajnjem korisniku jamči da će gore
navedeni HP proizvodi tijekom gore navedenog razdoblja,
koje počinje teći danom kupnje proizvoda, biti bez
nedostataka u materijalu i izradi.
2. HP-ova ograničena garancija primjenjuje se i na softverske
proizvode, ali samo u slučaju nemogućnosti izvršavanja
programskih naredbi. HP ne jamči da će rad bilo kojeg
proizvoda biti neprekinut ili bez pogrešaka.
3. HP-ova ograničena garancija pokriva samo one nedostatke i
kvarove koji su nastali kao rezultat uobičajene upotrebe
proizvoda te ne pokriva bilo kakve druge poteškoće,
uključujući i one koje su nastale kao rezultat:
a. Nepravilnog održavanja ili mijenjanja proizvoda;
b. Upotrebe softvera, medija, dijelova ili potrošnog
materijala koje HP nije isporučio i ne odobrava;
c.
Upotrebe proizvoda izvan opsega njegove
specifikacije;
d. Neovlaštene modifikacije ili pogrešne upotrebe.
4. Upotreba uložaka s tintom koji nisu proizvod HP-a ili
ponovno napunjenih uložaka kod HP pisača neće utjecati
na garancije korisniku niti na bilo koji ugovor o podršci koji
je HP zaključio s korisnikom. Ako se, međutim, kvar ili
oštećenje pisača može pripisati upotrebi takvih uložaka, HP
će popravak tako nastalog kvara ili oštećenja pisača
naplatiti prema svojem standardnom cjeniku materijala i
usluga.
5. Ukoliko HP tijekom važećeg garantnog roka primi obavijest
o neispravnosti bilo kojeg proizvoda pokrivenog garancijom,
HP se obvezuje da će neispravni proizvod popraviti ili po
potrebi zamijeniti.
6. Ukoliko nije u mogućnosti popraviti ili zamijeniti oštećeni
proizvod koji je pokriven garancijom, HP će u razumnom
vremenskom roku nakon primitka obavijesti o kvaru korisniku
vratiti puni iznos nabavne cijene proizvoda.
7.
HP nije obavezan popraviti, zamijeniti ili vratiti iznos
nabavne cijene proizvoda tako dugo dok korisnik ne vrati
neispravni proizvod HP-u.
8. Proizvod koji se daje u zamjenu može biti nov ili “kao nov”,
pod uvjetom da je njegova funkcionalnost u najmanju ruku
jednaka funkcionalnosti proizvoda koji je zamijenjen.
9.
HP proizvodi mogu sadržavati prerađene dijelove,
komponente ili materijale čije performanse odgovaraju
performansama novih dijelova, komponenata ili materijala.
10. HP-ova ograničena garancija je valjana u bilo kojoj zemlji u
kojoj HP distribuira svoje proizvode. Ugovori o dodatnim
garancijskim uslugama, poput servisiranja na lokaciji
korisnika, mogu se zaključiti kod svih ovlaštenih HP servisa u
zemljama/regijama u kojima HP ili njegov ovlašteni uvoznik
distribuiraju te proizvode.
Ograničenja garancije
U OPSEGU DOZVOLJENOM LOKALNIM PROPISIMA, HP I
NJEGOVI DOBAVLJAČI NEĆE, NITI POSREDNO NITI
NEPOSREDNO, DAVATI NIKAKVE DRUGE GARANCIJE NITI
POSTAVLJATI UVJETE BILO KOJE NARAVI GLEDE PROIZVODA
HP-A, A NAROČITO NE PRIZNAJU BILO KAKVE POSREDNE
GARANCIJE GLEDE UVJETA PRODAJE, ZADOVOLJAVAJUĆE
KAKVOĆE TE PRIKLADNOSTI PROIZVODA NAROČITOJ
UPOTREBI.
Ograničenja odgovornosti
1. U opsegu dozvoljenom lokalnim propisima, ovlaštenja data
u ovoj garantnoj izjavi su korisnikova jedina i isključiva
ovlaštenja.
2. U OPSEGU DOZVOLJENOM LOKALNIM PROPISIMA,
OSIM OBVEZA PREUZETIH OVOM GARANTNOM
IZJAVOM, HP I NJEGOVI DOBAVLJAČI NI U KOM SLUČAJU
NEĆE PREUZETI ODGOVORNOST ZA NEPOSREDNU,
POSREDNU, POSEBNU, SLUČAJNU ILI REFLEKSNU ŠTETU,
ZASNOVANU NA UGOVORU, NEDOZVOLJENOJ
ŠTETNOJ RADNJI ILI DRUGOJ PRAVNOJ OSNOVI, KAO I U
SLUČAJU NASTANKA ŠTETE USPRKOS UPOZORENJU O
MOGUĆNOSTI NJEZINOG NASTANKA.
Lokalni propisi
1. Ova garantna izjava daje korisniku posebna zakonska
prava. Korisnik m2ože imati i druga prava koja se mogu
razlikovati od države do države u SAD-a, od jedne do
druge kanadske provincije, kao i od države/regije do
države/regije drugdje u svijetu.
2. U mjeri u kojoj ova garantna izjava nije usklađena s
lokalnim propisima, ista će se smatrati modificiranom,
odnosno izmijenjenom sukladno tim propisima. Temeljem
takvih lokalnih propisa, određene vrste isključenja i
ograničenja od odgovornosti, sadržane u ovoj garantnoj
izjavi, neće se primjenjivati na korisnika. Na primjer, neke
države SAD-a, kao i neke vlasti izvan SAD (uključujući
kanadske provincije) mogu:
a. sključiti ograničenja, odnosno isključenja od
odgovornosti sadržana u ovoj izjavi, radi spriječavanja
ograničenja zakonom zajamčenih prava potrošača
(npr. Velika Britanija);
b. Na drugi način ograničiti mogućnost proizvođača da
nametne ovakva isključenja, odnosno ograničenja od
odgovornosti; ili
c.
Jamčiti korisniku dodatna garantna prava, specificirati
trajanje neizričite garancije koju proizvođač ne može
isključiti, ili odobriti mogućnost ograničenja trajanja
neizričite garancije.
3. NA TRGOVAČKE TRANSAKCIJE U AUSTRALIJI I NOVOM
ZELANDU UVJETI IZ OVE GARANTNE IZJAVE, OSIM U
OPSEGU DOZVOLJENOM ZAKONOM, NE ISKLJUČUJU,
OGRANIČAVAJU ILI MIJENJAJU OBVEZUJUĆA
ZAKONSKA PRAVA KORISNIKA KOJA SE PRIMJENJUJU NA
PRODAJU HP PROIZVODA, TE PREDSTAVLJAJU DODATAK
TIM PRAVIMA.
HP proizvod
Trajanje ograničene garancije
Softver
90 dana
Dodatna oprema
90 dana
Ispisni ulošci
Ograničena šestomjesečna garancija ako su ugrađeni unutar
nadnevka koji je otisnut na kutiji
Pisačev vanjski hardver (detalje vidi dolje)
1 godina
http://www.hp.com/support/inkjet_warranty
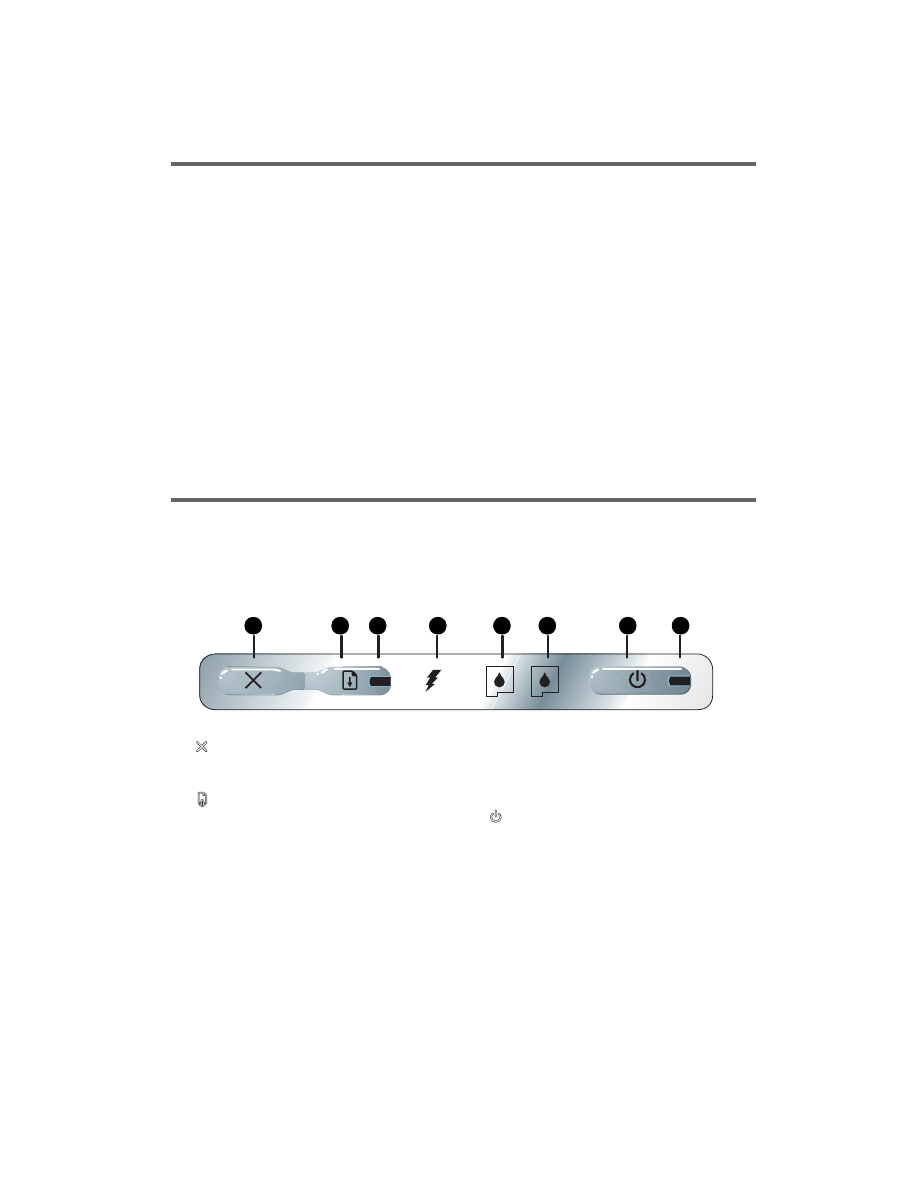
80
Nasveti za potovanje
Sledeči nasveti vam bodo pomagali pripraviti vaš tiskalnik za potovanje:
•
Če ste namestili extra – črno ali foto kartušo, prosimo sledite tem navodilom: Delno uporabljene črne-kartuše ali
delno uporabljene ali polne foto-kartuše, med potovanjem shranite v potovalnem držalu, da preprečite puščanje
črnila. Novo odprte črne-kartuše lahko malce puščajo pri veliki višini (kot je primer v letalu) Da bi to preprečili,
počakajte, da pridete na cilj, šele nato vstavite novo kartušo. Do takrat pa jo shranite v originalni zapakirani
embalaži.
•
Izključite tiskalnik s pritiskom na tipko za vklop. Prepričajte se, da so se kartuše vrnile v osnovno pozicijo na levi
strani tiskalnika in da so zapahnjene v poziciji.
•
Če morate med potovanjem v drugi državi/regiji kupiti novo kartušo, si pomagajte z »online« pomočjo
“Potovanje z vašim HP mobilnim tiskalnikom”, ki je dosegljivo preko orodja v »Toolbox » ali »HP Printer Utility«,
kjer lahko dobite regionalne informacije o ustreznih kartušah.
•
Uporabljajte samo omrežni kabel, ki je bil priložen tiskalniku. Ne uporabljajte transformatorja druge napetosti
ali pretvornika. Omrežni priključni kabel se lahko uporablja z AC električnim izvorom 100 do 240 voltov, 50 ali
60 Hz.
•
Odstranite baterijo, če tiskalnika ne boste uporabljali več kot en mesec.
•
Če imate na potovanju s seboj foto-papir, ga ploskovno shranite, da se ne bo zvijal ali gubal. Foto-papir mora
biti pred tiskanjem popolnoma raven. Če so vogali papirja zavihani za več kot 10mm (3/8 inch), zravnajte
papir tako, da ga shranite v ravnalni ovitek, potem ravnajte ovitek, da se papir ponovno zravna.
Tipke in lučke na tiskalniku
Lučke na tiskalniku prikazujejo status tiskalnika in so koristne pri ugotavljanju težav s tiskanjem. To poglavje opisuje
status kombinacij lučk, ki prikazujejo kako rešiti morebitno težavo.
1.
(tipka brisanje) – Tipka brisanja briše trenutno tiskanje.
Čas brisanja zavisi od velikosti tiskanja, ki se izvaja.
Pritisnite tipko samo enkrat, da s tem izbrišete trenutno
tiskanje.
2.
(tipka nadaljevanje) – Tipka nadaljevanje ponovno
vklopi tiskanje, ki je bilo prekinjeno (npr. ko dodajate nov
papir v tiskalnik).
3.
Lučka nadaljevanje – Posveti kot prikaz v jantarjevi barvi, ko
je delo tiskanja zaustavljeno, in utripa ali ugaša, v statusu
prenašanja, ali če je potrebna intervencija (glej tabelo
spodaj).
4.
Lučka polnjenja baterije – Posveti zeleno, če se polni
baterija.
5.
Lučka leve kartuše –Utripa, kadar ni vložene leve kartuše, ali
če ne deluje pravilno. Lučka stalno sveti, če zmanjka črnila,
ali če ga je premalo.
6.
Lučka desne kartuše –Utripa, kadar ni vložene desne
kartuše, ali če ne deluje pravilno. Lučka stalno sveti, če
zmanjka črnila, ali če ga je premalo.
7.
(tipka vklop) – Tipka za vklop vklopi in izklopi tiskalnik.
8.
Vklop toka – Lučka vklopa toka posveti v zelenem, če se
tiskalnik uporablja z AC adapterjem ali z 41-100% polno
baterijo. Kadar tiskalnik deluje na baterijo, posveti v
jantarni barvi, kadar je baterija polna samo 10-40% in v
rdeči, kadar je baterija napolnjena pod 10%. Utripa med
tiskanjem.
1
2
3
4
5
6
7
8
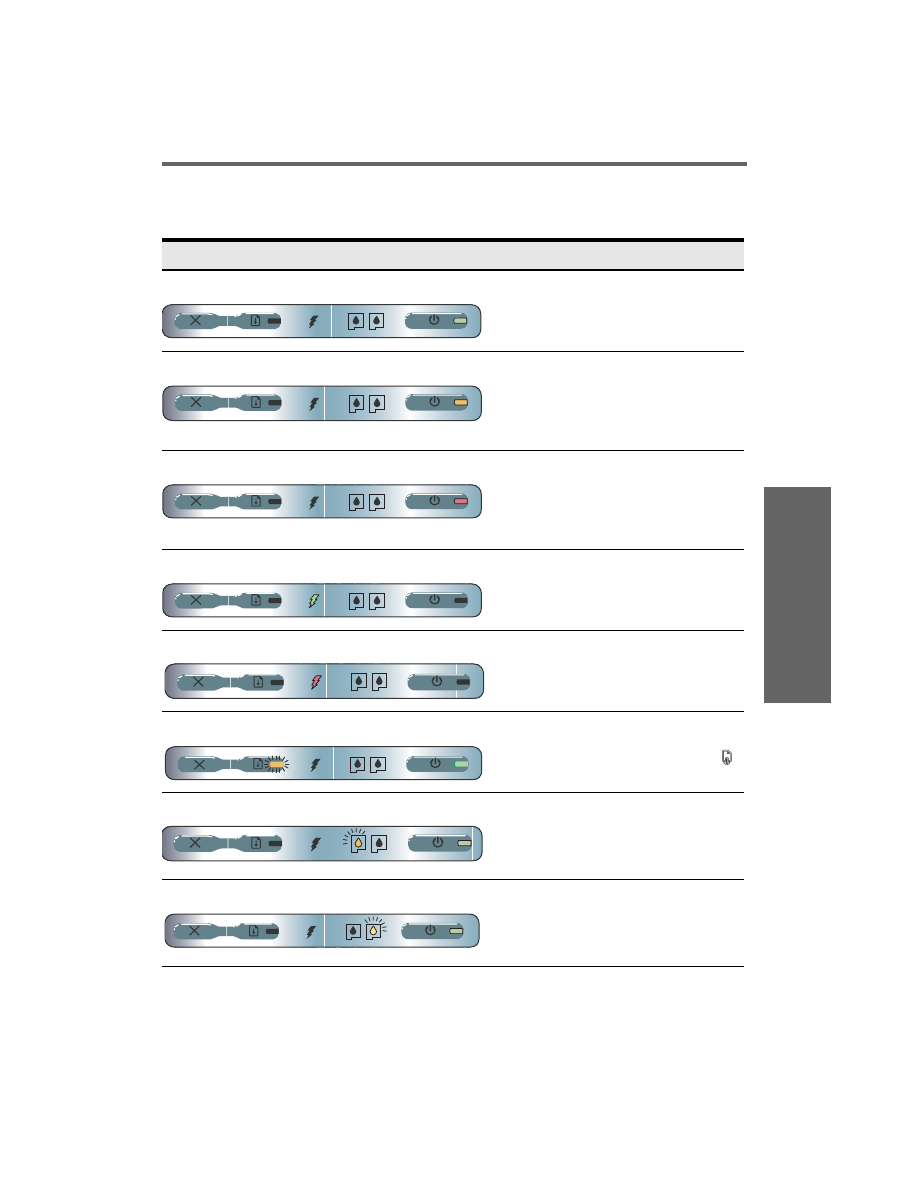
Sl
ov
en
sk
o
81
Lučke tiskalnika - kombinacije
Opis in prikaz kombinacij lučk
Pojasnitev in priporočljiva dejanja
Lučka vklopa je zelena.
Če uporabljate električni kabel AC: Tiskalnik je v
mirovanju.
Če uporabljate napajanje z baterijo: Če je baterija
41-100% napolnjena in je tiskalnik v mirovanju.
•
Dejanje ni potrebno.
Lučka vklopa je jantarna.
Če je baterija 10-40% napolnjena in je tiskalnik v
mirovanju.
•
Namestite električni kabel s polnilnim
adapterjem in napolnite baterijo.
Za detajlnejše informacije glej prikaz
napotkov na zaslonu, ki so shranjeni na
zagonskem CD-ju.
Lučka vklopa je rdeča.
Baterija je napolnjena manj kot 10% in tiskalnik je
preklopljen v mirovanje.
•
Namestite električni kabel s polnilnim
adapterjem in napolnite baterijo.
Za detajlnejše informacije glej prikaz
napotkov na zaslonu, ki so shranjeni na
zagonskem CD-ju.
Lučka polnjenja baterije je zelena.
Baterija se polni.
•
Dejanje ni potrebno.
Lučka polnjenja baterije je rdeča.
Baterija je neuporabna.
•
Zamenjajte baterijo.
Za detajlnejše informacije glej prikaz
napotkov na zaslonu, ki so shranjeni na
zagonskem CD-ju.
Lučka vklopa je zelena in lučka nadaljevanja utripa.
Tiskalnik čaka, ali na to, da se posuši papir, ali če
ni papirja, ali procesira tiskanje »Digital Print
Order Format« (DPOF).
•
Če ni papirja, vložite papir. Pritisnite tipko
(tipka nadaljevanje) za nadaljevanje dela.
Utripa lučka leve kartuše.
Leva kartuša potrebuje oskrbo.
•
Ponovno namestite kartušo in poizkusite tiskati.
Če napaka še vedno ostaja, zamenjajte
kartušo. Za detajlnejše informacije glej prikaz
napotkov na zaslonu, ki so shranjeni na
zagonskem CD-ju.
Utripa lučka desne kartuše.
Desna kartuša potrebuje oskrbo.
•
Ponovno namestite kartušo in poizkusite tiskati.
Če napaka še vedno ostaja, zamenjajte
kartušo. Za detajlnejše informacije glej prikaz
napotkov na zaslonu, ki so shranjeni na
zagonskem CD-ju.
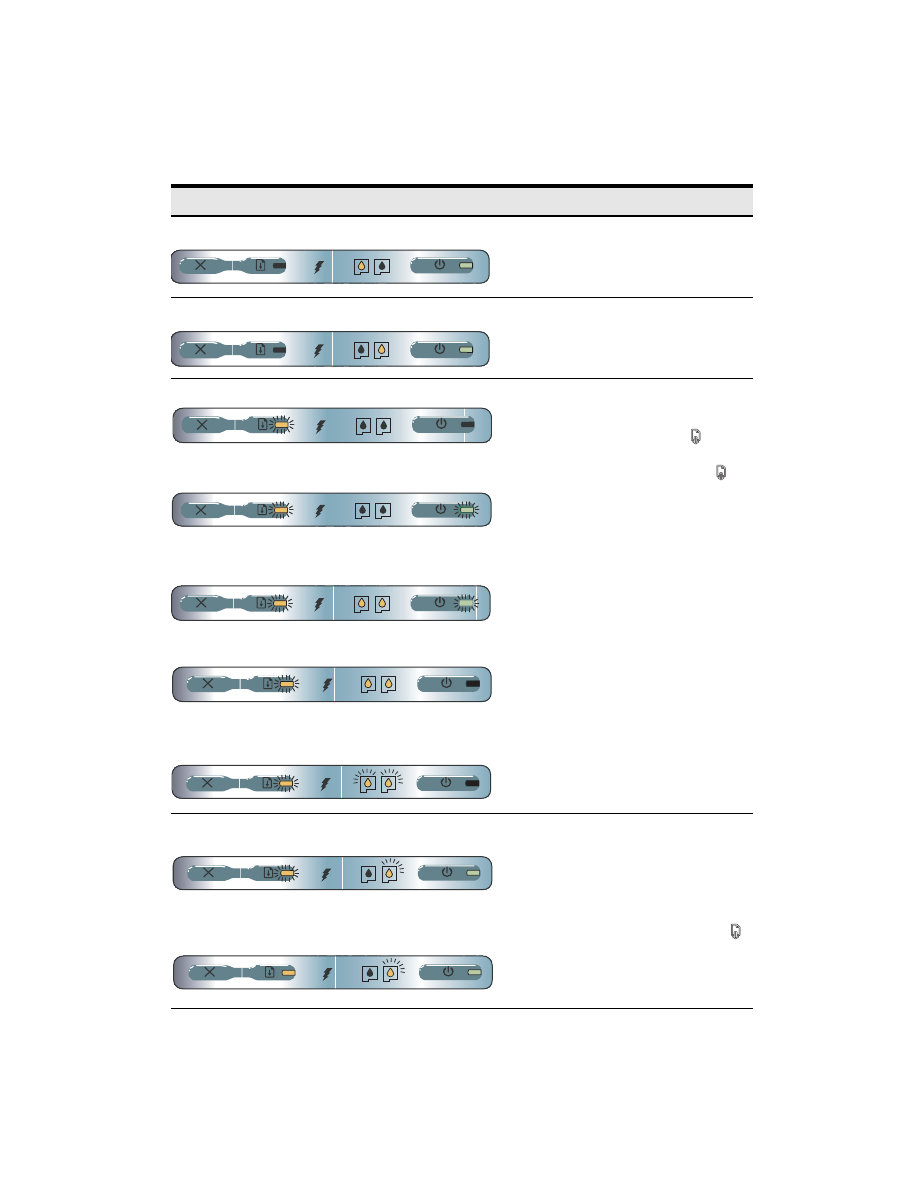
82
Sveti lučka leve kartuše.
Tri-barvna kartuša je prazna.
•
Zamenjajte kartušo. Za detajlnejše informacije
glej prikaz napotkov na zaslonu, ki so
shranjeni na zagonskem CD-ju.
Sveti lučka desne kartuše.
Desna kartuša je prazna.
•
Zamenjajte kartušo.
Za detajlnejše informacije glej prikaz
napotkov na zaslonu, ki so shranjeni na
zagonskem CD-ju.
Lučka vklopa ne sveti, utripa lučka nadaljevanja.
Utripa lučka vklopa, utripa lučka nadaljevanja.
Zagozden papir ali zastoj motorja.
•
Odstranite zagozdeni papir. Za detajlnejše
informacije glej prikaz napotkov na zaslonu,
ki so shranjeni na zagonskem CD-ju. Po
odstranjevanju papirja, pritisnite
(tipka
nadaljevanje) za nadaljevanje dela.
Če ni zagozdenega papirja, pritisnite
(tipka nadaljevanja). Če še vedno ne deluje,
poizkusite izklopiti tiskalnik in ga ponovno
vklopiti in ponovno pošljite delo tiskanja.
Zaporedoma utripajo lučke priklopa, nadaljevanja, svetita leva in
desna lučka kartuše.
Utripa lučka nadaljevanja, sveti leva in desna lučka kartuše.
Utripa lučka nadaljevanja, izmenično utripata leva in desna lučka
kartuše.
Lučka vklopa sveti, utripa lučka nadaljevanja, lučka desne kartuše
dvakrat utripne, nato ugasne.
Sveti lučka vklopa, sveti lučka nadaljevanja, lučka desne kartuše
dvakrat utripne, nato ugasne.
Servisni modul črnila je skoraj poln.
•
Če nameravate zamenjati servisni modul
črnila, ga zamenjajte takoj in pri tem
upoštevajte navodila, ki so priložena.
•
V nasprotnem primeru obiščite:
http://www.hp.com/support/dj460
ali pokličite servisno službo, da izvede
zamenjavo.
V vmesnem času lahko pritisnete na tipko
(tipka nadaljevanja) za nadaljevanje tiskanja,
toda to opozorilo napake bo ostalo, dokler ne
zamenjate servisni modul črnila. Ko je servisni
modul črnila poln, tiskalnik preneha tiskati.
Opis in prikaz kombinacij lučk
Pojasnitev in priporočljiva dejanja
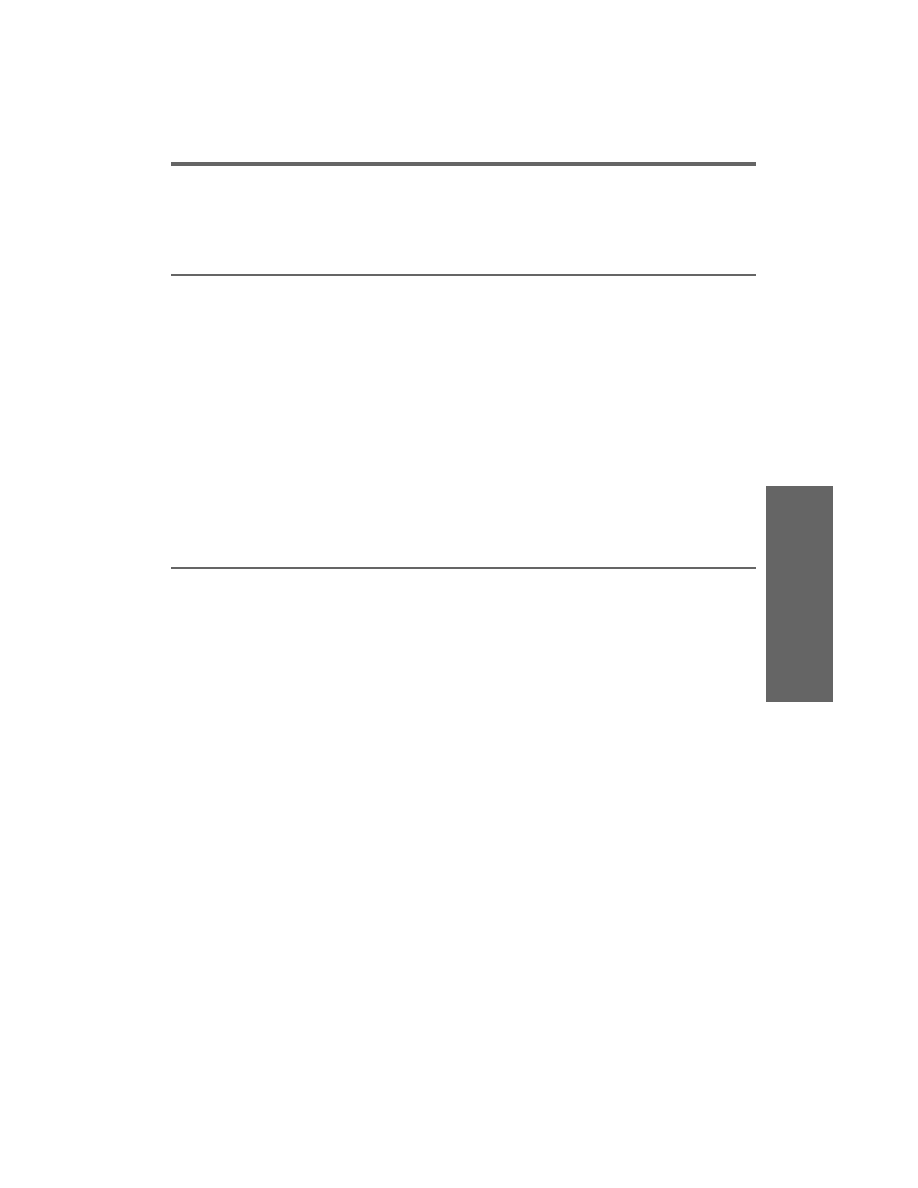
Slo
ven
sk
o
83
Reševanje težav pri instalaciji
To poglavje opisuje predloge za reševanje najbolj pogostih težav pri instalaciji »hardware« in »software«.
Težave pri tiskanju
Preverite tiskalnik in se prepričajte o sledečem
•
Sveti lučka vklopa in ne utripa. Če prvič priključujete tiskalnik, počakajte minuto, da se inicializira.
•
Nobena od lučk na upravljalni plošči ne sveti in ne utripa, tiskalnik pa je v stanju pripravljenosti. Če
svetijo ali utripajo lučke, glej stranu 80
•
Prepričajte se če so električni kabel in tudi ostali kabli pravilno priključeni na tiskalnik.
•
Odstranjeni so vsi pakirni trakovi in embalažni material.
•
Tiskalne kartuše so pravilno instalirane in nameščene v prava vodila kartuš. Pritisnite na vsako od njih,
da se prepričate če imajo pravilni kontakt.
•
Prepričajte se, da ste odstranili zaščitne trakove s kartuš.
•
Prepričajte se, da kartuše niso poškodovane.
•
Pokrovčki kartuš so pravilno zaprti.
•
Papir je pravilno vstavljen v servirni podstavek in ni zagozden v tiskalniku.
Težave pri instalaciji »software«
Preverjanje pogojev računalnika
•
Prepričajte se, da računalnik izpolnjuje sistemske zahteve. Za detajlnejše informacije, glej prikaz
napotkov na zaslonu, ki so shranjeni na zagonskem CD-ju.
Preverite pripravo na instalacijo
•
Preden instalirate »software« na računalnik z »Windows« se prepričajte, da so vsi programi zaprti.
•
Če računalnik ne spozna poti do CD pogona, ki ste ga odtipkali, se prepričajte, če ste na pravi črki
pogona.
•
Če računalnik ne zazna zagonskega CD-ja v CD pogonu, preverite CD glede poškodbe. Lahko
prenesete gonilnik za tiskalnik s spletne strani http://www.hp.com/support/dj460.
•
V »Windows« managerju naprav se prepričajte, da niso izključeni gonilniki USB pogona.
Ponovno instaliranje »software«
•
Če uporabljate »Windows« in računalnik ne zazna tiskalnika, poženite »Scrubber utility« (nameščeno
v »Utils\Scrubber« mapi na zagonskem CD-ju) da izvedete čiščenje gonilnika-deinstalacijo. Izklopite in
ponovno vklopite računalnik in ponovno instalirajte gonilnik. Glej za odstranjevanje “To uninstall the
printer software” prikaz napotkov na zaslonu, ki so shranjeni na zagonskem CD-ju.
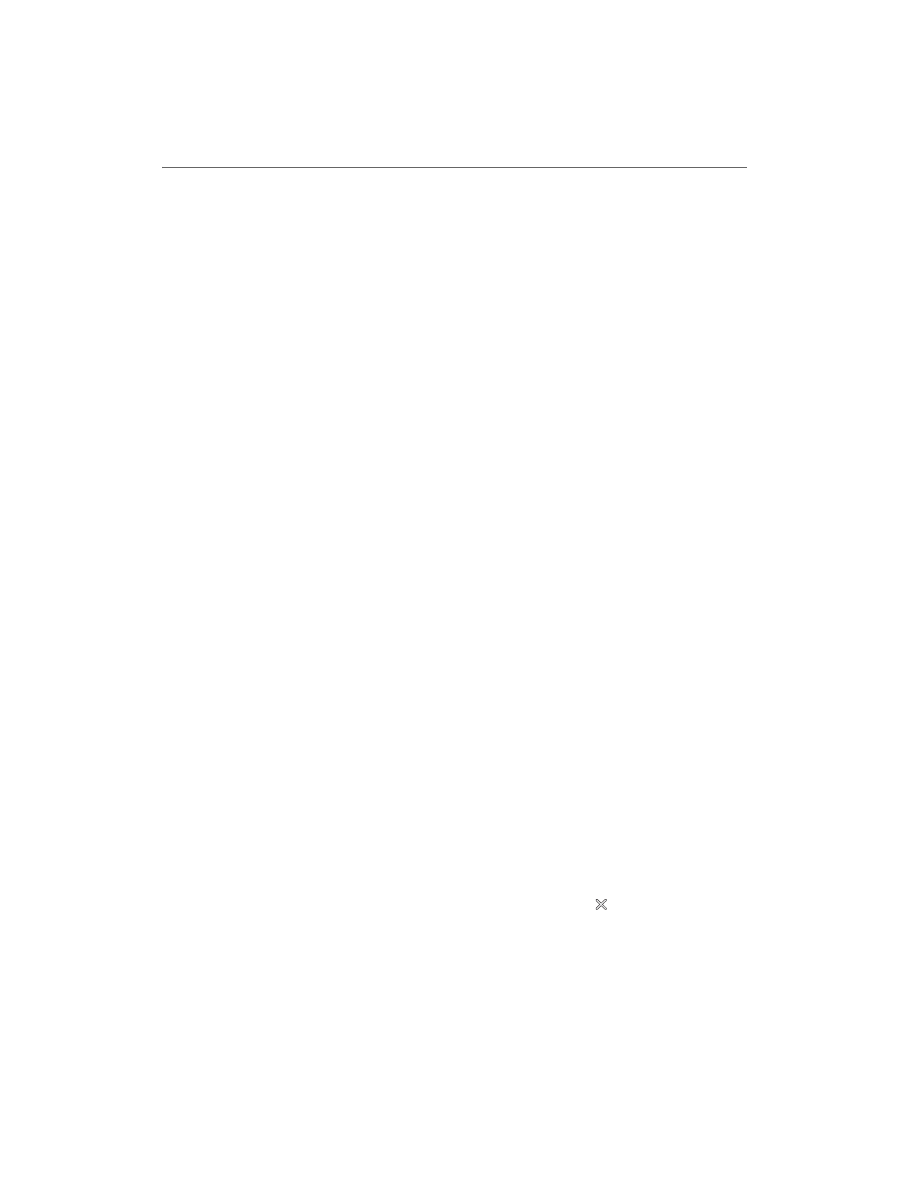
84
Težave pri nastavitvi 802.11 ali Bluetooth
brezžične komunikacije
Če imate težave s tiskanjem z na 802.11 ali Bluetooth brezžične povezave, izvedite sledeče predloge:
Preverite brezžično tiskalno kartico
•
Prepričajte se, da je tiskalna kartica pravilno vstavljena.
•
Prepričajte se, da ste vstavili brezžično tiskalno kartico pred, ali po instalaciji in ne med instalacijo.
•
Če sveti lučka brezžične tiskalne kartice, storite naslednje:
a.
Odstranite brezžično tiskalno kartico.
b.
Izključite tiskalnik in počakajte nekaj sekund, potem ga ponovno vključite.
c.
Ponovno vstavite kartico, ko je tiskalnik v stanju pripravljenosti. Če ni odziva, nekajkrat ponovite
postopek. Če še vedno ni odziva, se posvetujte z HP.
•
Da se prepričate, če brezžična tiskalna kartica deluje, tiskajte z uporabo druge brezžične naprave. Če
še vedno ne morete tiskati, je verjetno okvarjena brezžična tiskalna kartica. Zamenjajte kartico, če je
potrebno.
Preverjanje brezžičnih nastavitev
•
Prepričajte se, da je brezžično profilno stikalo priključeno, na zadnji strani tiskalnika, s pravilnim
brezžičnim profilom, ki ga uporabljate. Prepričajte se, da uporabljate profil, ki je bil konfiguriran med
instalacijo.
•
Če ne morete komunicirati s tiskalnikom po zaključitvi instalacije »software« in odstranitvijo USB kabla,
potem je verjetno nepravilno nastavljena ena ali več brezžičnih nastavitev:
•
»Network« naziv (SSID)
•
Komunikacijski modul (infrastruktura ali »ad hoc«)
•
Kanal (samo »ad hoc networks«)
•
Varnostne nastavitve (kot avtentična vrsta in »Encryption«)
•
Za konfiguracijo nastavitve Bluetooth ali prikaz statusa tiskalnika (kot je nivo črnila) z uporabo orodja
»Toolbox« (Windows), morate priključiti tiskalnik na računalnik s kablom USB.
Preverjanje brezžičnega signala
Brezžična komunikacija je lahko prekinjena ali nedosegljiva, če je moten signal, velika razdalja, težave z
močjo signala, ali če tiskalnik iz drugega razloga ni pripravljen.
•
Prepričajte se, da je tiskalnik znotraj dosega 802.11 ali Bluetooth oddajne naprave. 802.11 tiskanje
omogoča brezžično tiskanje do razdalje 100 metrov (300 feet). Bluetooth omogoča brezžično tiskanje
do razdalje 10 metrov (30 feet).
•
Če se dokument ne tiska, je verjetno napaka v motnji signala. Če se na računalniku pojavi sporočilo,
da je moten signal, prekinite tiskanje in ponovno pošljite z računalnika.
Splošni nasveti pri reševanju težav brezžične povezave
•
Brišite in ponovno dodajte tiskalnik v tiskalnem centru »Print Center« (Mac OS).
•
PING tiskalnika: Če izključitev in ponovna vključitev tiskalnika ne reši težave (ali brisanje in ponovno
vpisovanje tiskalnika v »Print Center«, ne dela na Mac OS), izvedite sledeče:
a.
Natisnite konfiguracijsko stran brezžične povezave:
Pridržite tipko
(tipka brisanja) za dve
sekundi.
b.
Izvedite »PING« tiskalnika z uporabo MS-DOS (Windows) ali Terminal (Mac OS) da preverite
»network« komunikacijo.
•
Ročno označite IP naslov za tiskalnik na »Ports tab« v značilnosti tiskalnika.
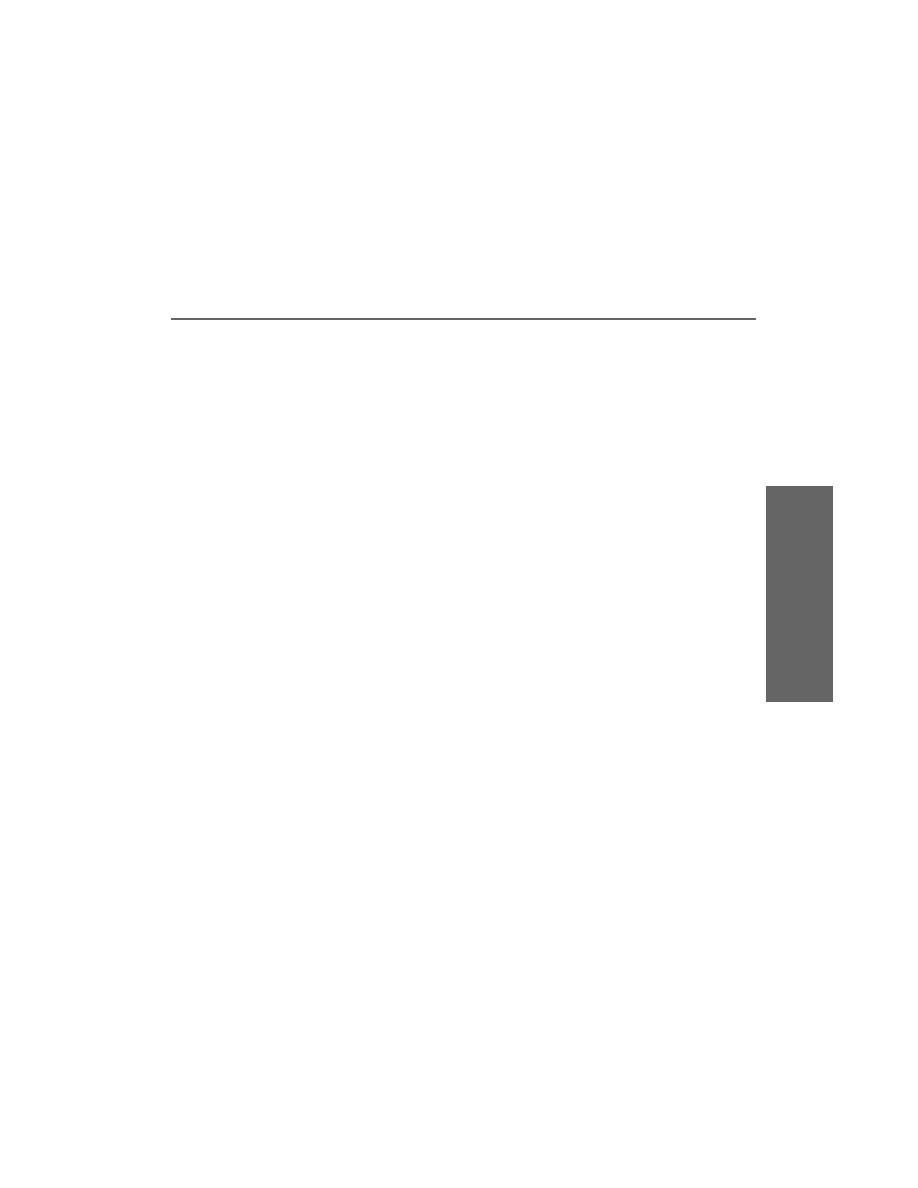
Slo
ven
sk
o
85
•
Lahko se pojavijo kvadratki, če tiskate Asian- črke z mobilnega telefona na tiskalnik, ki je bil prodan
izven Azije. Asian- črke za Bluetooth za tiskanje z mobilnih telefonov so podprte samo v modelih, ki so
prodani v Aziji.
•
Tiskanje daljših datotek z uporabo Bluetooth brezžične povezave lahko povzroči težave pri tiskanju.
Poizkušajte tiskati manjše datoteke.
•
Moč pretoka brezžične komunikacije zavisi od baterije tiskalnika. Preverite nivo napolnjenosti baterije.
Za detajlnejše informacije o težavah z brezžično povezavo, glej prikaz napotkov na zaslonu, ki so shranjeni
na zagonskem CD-ju.
Brezžično tiskanje 802.11
To poglavje prinaša kratek pogled na tovarniške nastavitve brezžične komunikacije 802.11 s tiskalnikom.
Za detajlnejše informacije glej prikaz napotkov na zaslonu, ki so shranjeni na zagonskem CD-ju.
•
Nastavite tiskalnik na infrastrukturo za »network«.
•
Istočasno nastavite skupni tiskalnik z uporabo konfiguracije 802.11 »Wireless Profile Configuration
Utility«.
•
Rešite probleme s priključitvijo 802.11, ki ne uporablja tovarniško nastavljeno konfiguracijo.
•
Pripravite tiskalnik za delo s povezavo 802.11 brez uporabe kabla USB.
802.11 brezžično tiskanje z uporabo tovarniških nastavitev
Navodila za nastavitve opisujejo nastavitev enega tiskalnika za brezžično povezavo z uporabo ad-hoc
»network« in tovarniških nastavitev
Tovarniške nastavitve brezžičnega »Network« so:
•
Komunikacijski modul: ad hoc
•
Network naziv (SSID): hpsetup
•
Varnost (encryption): brisano
Ko je tiskalnik že priključen na računalnik, brezžično ali z uporabo USB kabla, lahko spreminjate SSID s
konfiguracijo brezžičnega profila in sicer z uporabo HP Toolbox (Windows) ali HP Deskjet 460 Network
Setup Tool (Mac OS).
Komunikacijski modul
Na “ad hoc” »network«, je »network« komunikacijski modul nastavljen na »ad hoc«, in tiskalnik komunicira
direktno z ostalimi brezžičnimi napravami, brez uporabe brezžične dostopne točke (WAP).
»Network« naziv (SSID)
Pri tovarniški nastavitvi, je tiskalnik kot »ad hoc network« z imenom »network«, ali »Service Set Identifier«
(SSID), “hpsetup.”
Varnostne nastavitve brezžične povezave
Tovarniška nastavitev tiskalnika je odpiranje »open network« in varnost »security« (encryption) brisana.
Tiskalnik bo poizkušal to najti in avtomatsko povezati z odprto brezžično povezavo »network« z nazivom
“hpsetup”. »Network« ne bo zahteval varnosti za avtentičnost ali »encryption«.
Vse naprave na »ad hoc network« morajo:
•
Biti 802.11-kompatibilne
•
Imeti »ad hoc« kot komunikacijski modul
•
Imeti isti »network« naziv (SSID)
•
Biti na skupnemu omrežju (subnet)
•
Biti na istem kanalu
•
Imeti iste varnostne nastavitve 802.11
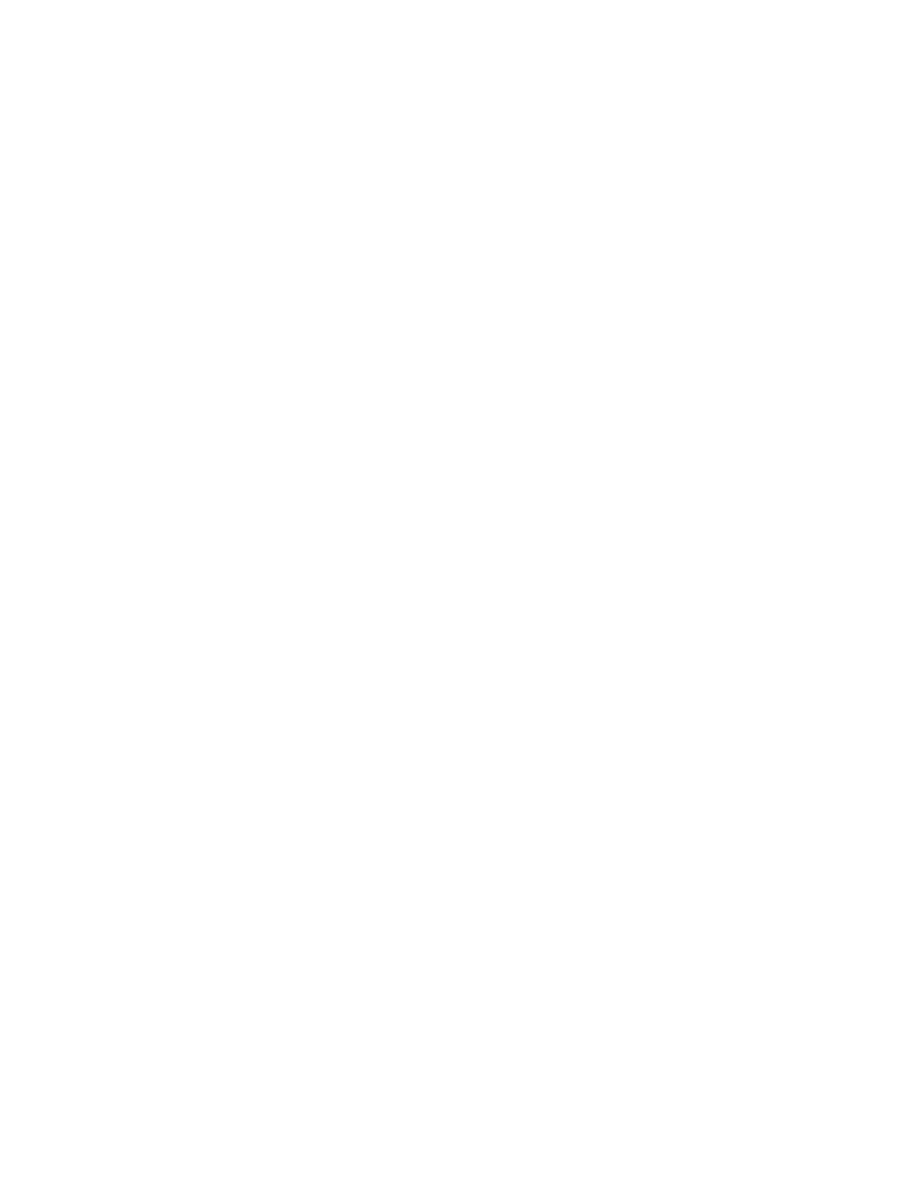
86
Brezžično profilno stikalo
Tiskalnik vključuje 802.11 brezžično profilno stikalo, tako da lahko shranite nastavitve za do tri 802.11
računalnike ali »network-e«. To omogoča, da brez težav prenašate tiskalnik, od doma do pisarne, ali med
tremi različnimi okolji »network-a«. Trenutna pozicija »current« profila je ena od priključenih, s trenutno
pozicijo (1, 2, ali 3) brezžičnega profilnega stikala na tiskalniku. Za detajlnejše informacije, glej prikaz
napotkov na zaslonu, ki so shranjeni na zagonskem CD-ju.
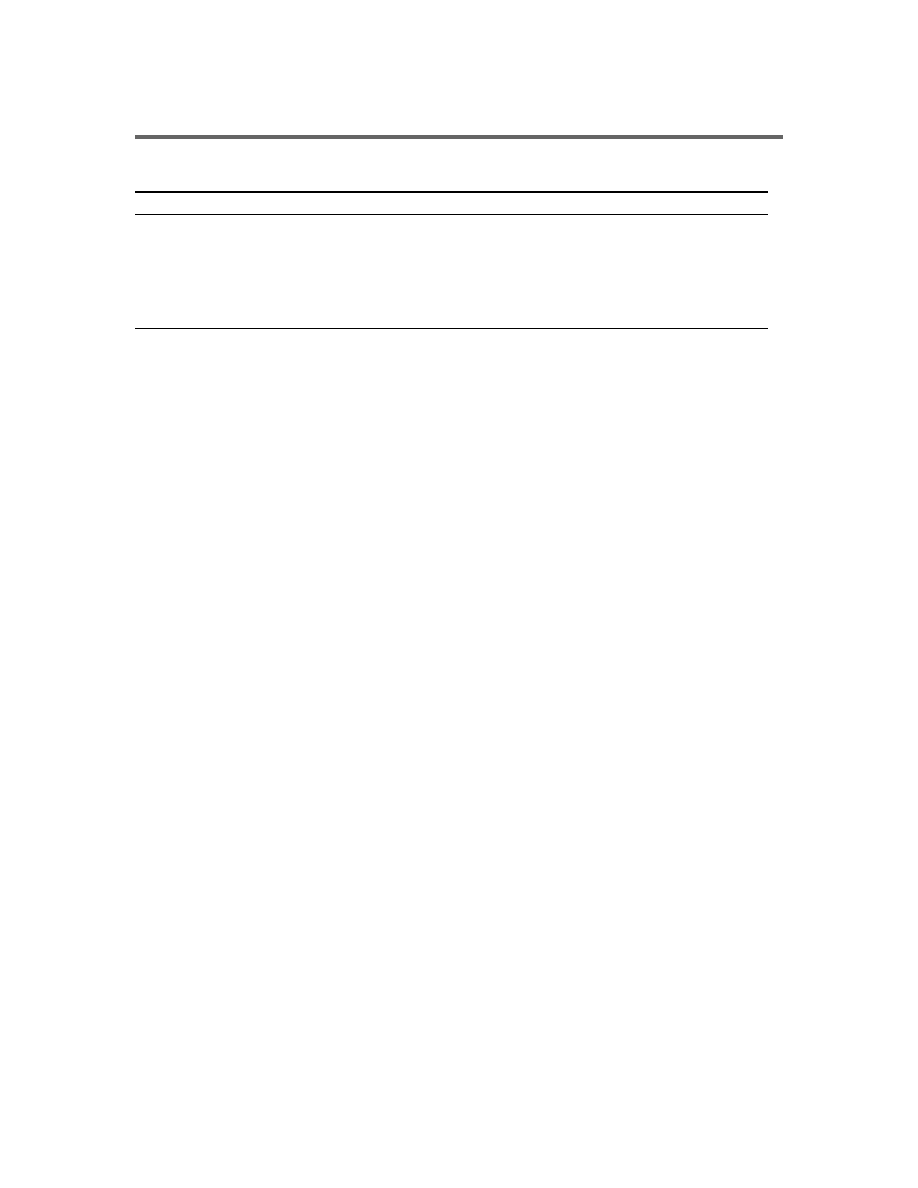
87